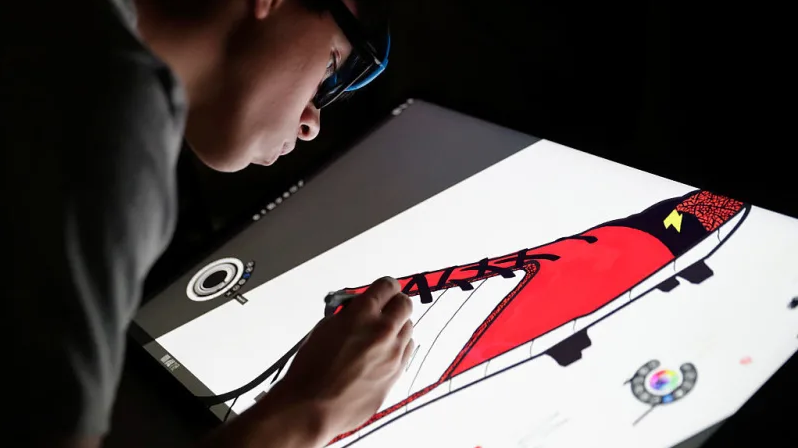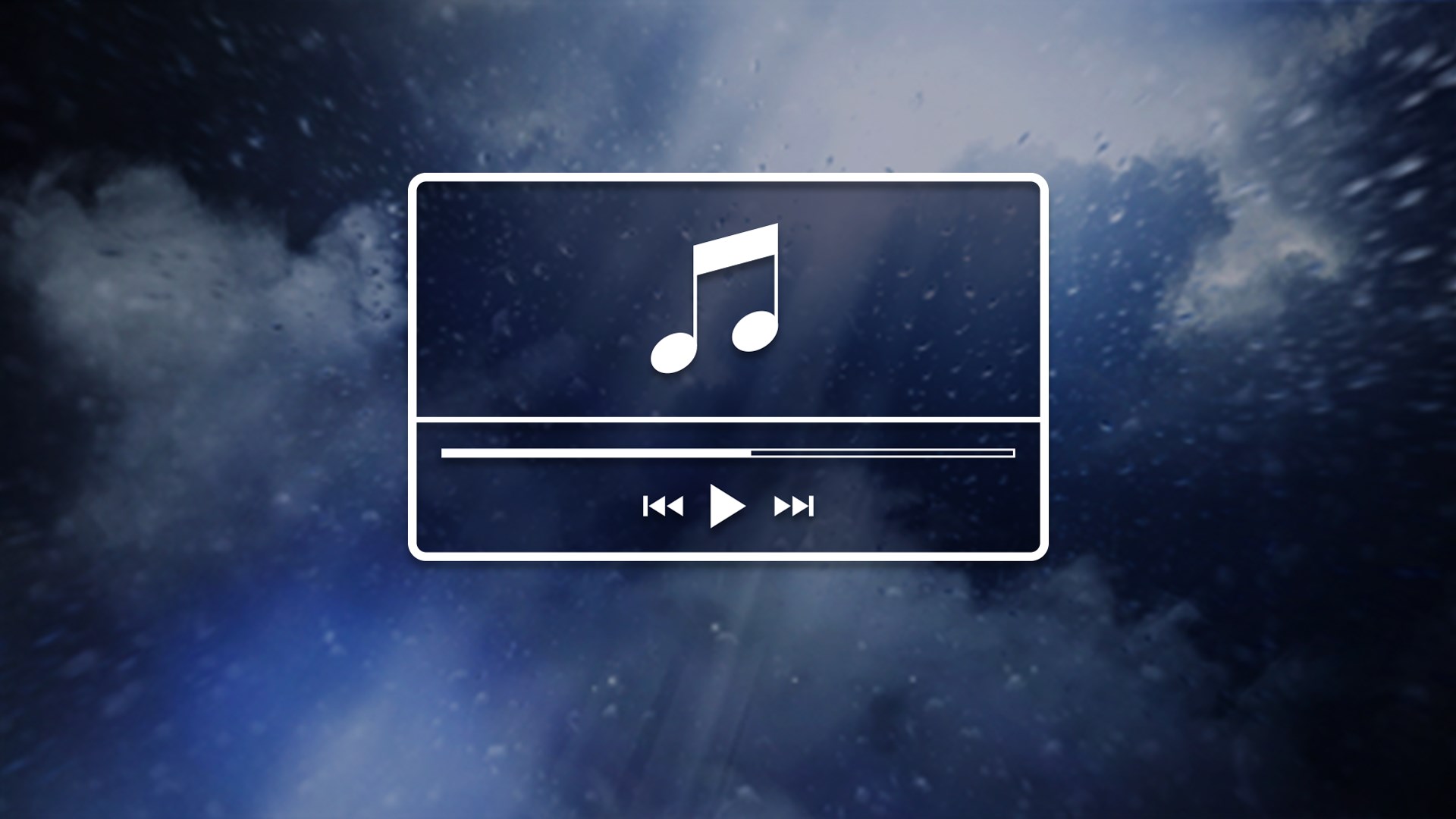در یک زمانی انتقال فایل از اندروید به کامپیوتر حتی انتقال یک عکس کار سخت و پر دردسری بود .
اما با گذشت زمان روشهایی برای انتقال فایل بین گوشی و کامپیوتر بوجود امدند .
حالا ما روشهایی مانند انتقال فایل بین گوشی و کامپیوتر را از طریق wifi ، بلوتوث ، کابل و cloud داریم که کار را برای ما راحت تر از گذشته خواهند کرد .
در این راهنما ، ما به شما نشان می دهیم که چگونه می توانید از نرم افزار یا راه حل سنتی مبتنی بر سخت افزار ، فایلها را از Android به رایانه شخصی خود انتقال دهید .
انتقال فایل از اندروید به کامپیوتر از طریق وایفای

اگر کامپیوتر شما به یک شبکه بی سیم متصل است
یکی از ساده ترین راه های انتقال فایل از دستگاه تلفن همراه ، تنظیم انتقال از طریق وایرلس است .
این سرویس برای انتقال اطلاعات از طریق شبکه بی سیم و دستگاه تلفن همراه به کامپیوتر و بلعکس است .
پس از راه اندازی ، این سرویس سریع ، ساده و قابل اعتماد
تا زمانی که اتصال بی سیم شما برقرار باشد قابل استفاده است .
اگر از ویندوز 10 استفاده میکنید یک برنامه اصلی به اسم Your Phone Companion وجود دارد که باید دانلود و نصب کنید بر روی گوشی اندروید خود .
نرم افزاری هم که در ویندوز باید نصب کنید Your Phone است . البته در ویندوز 10 پیشفرض نصب است .
حالا باید در هر دو برنامه به حساب Microsoft خود متصل شوید .
هر دو برنامه را اجرا کنید و حالا میتوانید فایل ها تون را منتقل کنید .
حتی میتوانید بدون دست زدن به گوشی خود متن ارسال کنید .
این روش نیازی به کابل usb ندارد و روش انتقال فایل از اندروید به کامپیوتر بدون کابل است .
نرم افزار Pushbullet
خارج از این روش میتوانید از نرم افزار های واسط برای انتقال فایل از گوشی به کامپیوتر استفاده کنید .
برای مثال ، Pushbullet یک سرویس انتقال فایل به نام Portal را ارائه می دهد .
پس از نصب برنامه و اسکن کد QR وب سایت ، می توانید تصاویر ، فیلم ها و فایل های دیگر را از طریق سایت و به تلفن همراه خود منتقل کنید .
اموزش استفاده از نرم افزار airdroid برای انتقال فایل
یا از نرم افزار airdroid استفاده کنید که مبتنی بر شبکه محلی است
نرم افزار را دانلود کنید و گوشی موبایل را hotspot کنید و با کامپیوتر به hotspot وصل کنید .
یا میتوانید هر دو دستگاه را به یک وایفای مشترک وصل کنید .
حالا وارد نرم افزار airdroid شوید و airdroid web را بزنید .
یک لینک به شما میدهد که شبیه ( 192.168.43.72:8888 ) است و باید در مرورگر کامپیوتر خود وارد کنید .
سپس یک پیام تایید بر ورود به گوشی و انتقال فایل از اندروید به کامپیوتر بر روی گوشی ظاهر میشود که باید موافقت کنید .
بعد از موافقت یک پنل شیک در مرورگر ظاهر میشود که میتوانید فایل های گوشی را دانلود کنید و یا از کامپیوتر به گوشی انتقال دهید .
حتی میتوانید پیام بفرستید یا متن کپی کنید و از دوربین استفاده کنید .
در کل تمام کارهایی را که با گوشی میتوانید انجام دهید در پنلی که دارید میتوانید انجام دهید .
مطلب مفید : اموزش نصب فونت در ویندوز
سرویس Cloud storage برای انتقال فایل از گوشی به کامپیوتر
بسیاری از ارائه دهندگان ذخیره سازی ابری جایگزین مناسب برای برنامه های بومی و شخص ثالث هستند .
ابتدا مرورگر مورد علاقه خود را بر روی کامپیوتر باز کنید .
در یک سرویس ابری مانند OneDrive ، Google Drive یا Dropbox ثبت نام کنید
سپس پرونده های خود را بر روی ان اپلود کنید.
پس از آن ، برنامه سازگار را بر روی دستگاه Android خود دانلود کرده و از آن برای دسترسی به داده های ذخیره شده ابر خود استفاده کنید.
اگر از Windows 10 استفاده می کنید ، OneDrive با توجه به اینکه در سیستم عامل یکپارچه شده است ، بهترین گزینه برای انتقال فایل از اندروید به کامپیوتر از طریق cloud است .
حتی اگر در کامپیوتر مبتنی بر Mac یا MacBook قرار دارید ، یک بار نرم افزار دسک تاپ مایکروسافت را دانلود و نصب کنید
و از OneDrive استفاده کنید .
از طریق اشتراک گذاری ابری داده ها حتی شما میتوانید فایلهای مورد نظر را که بر روی اکانت خود اپلود کرده اید ازاد کنید و لینک فایلها را برای دوستان خود بفرستید و استفاده عمومی کنید .
با این حال ، سرویس های ابری دارای مشکلات امنیتی هستند.
اگر از یک شبکه بی سیم ایمن استفاده نمی کنید ، سرقت داده ها امکان پذیر است.
در مورد نقل و انتقالات و اطلاعات حساس خود هوشمند باشید
همیشه تأیید صحت دو مرحله ای را فعال کنید .
انتقال فایل از گوشی به کامپیوتر از طریق بلوتوث
بلوتوث علیرغم پیش فرض بودن اتصال از طریق Wi-Fi ، مزایای بسیاری دارد.
مطمئناً وصل شدن از طریق بلوتوث چندان سریع یا آسان نیست .
اما اگر یک شبکه بی سیم در دسترس نباشد ، جایگزین مناسبی است.
به سادگی بلوتوث را در رایانه شخصی و تلفن همراه خود روشن کنید و سپس به رایانه خود نگاه کنید تا ببینید آیا دستگاه های مجاور را تشخیص می دهد یا خیر .
- در ویندوز : Settings > Devices > Bluetooth & Other Devices
- در مک : System Preferences > Bluetooth
پس از متصل شدن ، رایانه های شخصی به طور معمول به حالت تأیید وارد میشوند و از شما خواسته می شود که یک کد را تایپ کنید یا اعدادی را مقایسه کنید.
این کد به رایانه امکان می دهد یک کلید امنیتی را با دستگاه تلفن همراه مبادله کند .
پس از آن ، دستگاه Android شما باید در لیست دستگاههای متصل شما ظاهر شود.
همچنین باید به عنوان یک درایو خارجی در File Explorer (Windows) یا Finder (MacOS) ظاهر شود .
در بسیاری از رایانه های شخصی ، می توانید با کلیک کردن روی نماد بلوتوث در گوشه پایین سمت راست صفحه ، Send a File را از فهرست Bluetooth انتخاب کنید.
همچنین می توانید دستگاههای بلوتوث را مستقیماً از طریق پنل Bluetooth و Other Devices در ویندوز یا پنل بلوتوث در MacOS مدیریت کنید.
بلوتوث یک روش قابل اعتماد برای انتقال فایل از اندروید به کامپیوتر است
زیرا دستگاه های تلفن همراه این اتصال را پشتیبانی می کنند .
پس از متصل شدن ، دوباره متصل کردن دستگاهها آسان است.
اگر یک کامپیوتر قدیمی و یک دستگاه موبایل جدیدتر دارید ، با این وجود ممکن است در تطبیق پروتکل ها مشکلی ایجاد شود .
همچنین ممکن است رایانه شما بلوتوث نداشته باشد
اگرچه می توانید یک آداپتور بلوتوث مبتنی بر USB خریداری و استفاده کنید .
اشتراک گذاری نزدیک Nearby Share ( به زودی )

در اوایل دهه 2000 ، گوگل Android Beam را توسعه داد .
با این تکنولوژی که به اشتراک گذاری سریع فایلها با دستگاههای مجاور از طریق NFC امکان پذیر شد .
گوگل این ویژگی را با شروع Android 10 در سال 2019 بوارد اندروید کرد .
Nearby Share با ترکیبی از بلوتوث و Wi-Fi Direct برای حس دستگاههای مجاور ، اتصال و ارسال سریع فایلها کار می کند.
مانند AirDrop اپل ، به راحتی با خدمات Android sharing services و همچنین فایلها Google ارتباط برقرار خواهید کرد .
همچنین ، مانند AirDrop ، یک اعلان در دستگاه دیگر خود دریافت خواهید کرد که به شما امکان می دهد یک پرونده ارسال شده را بپذیرید یا آن را رد کنید.
مطلب مفید : پرینت گرفتن از pdf در ویندوز – اموزش سریع و قدم به قدم
انتقال فایلها از گوشی به کامپیوتر از طریق کابل usb

اگر در نظر ندارید که از کابل USB استفاده کنید ، یک کابل USB ساده می تواند به شما در دسترسی سریع فایلهای Android از رایانه شخصی کمک کند.
USB-C با طراحی دو طرفه خود این کار را به راحتی آسان می کند.
در حالی که تلفنهای Android به طور فزاینده USB-C دارند ، اما ممکن است همه تلفن ها دارای این نوع اتصال نباشند .
حتی ممکن است رایانه شخصی شما از اتصال USB-C پشتیبانی نکند .
و به طور پیش فرض پورت کلاسیک و USB ساده را ساپورت کند .
در زیر انواع مختلف کابل هایی که ممکن است در تلفن های مدرن اندرویدی وجود داشته باشد اورده شده اند :
- Micro-USB to USB-A
- Micro-USB to USB-C
- USB-C to USB-A
- USB-C to USB-C
همانطور که در لیست نشان داده شده است
ممکن است شما نیاز به خرید آداپتور برای رایانه شخصی خود داشته باشید.
به هر حال فقط کافی است این دو دستگاه را به هم وصل کرده و به تلفن خود دسترسی پیدا کنید
این روش نسبت به گزینه های دیگر مانند انتقال ابر ، وایفای و … سریع و ایمن تر است.
اما لازم است که کابل های مناسب را برای انتقال فایل از اندروید به کامپیوتر خریداری کنید !
انتقال فایل بین گوشی و کامپیوتر با فلش مموری
اگر روشهای بالا در دسترس نبودند میتوانید از یک فلاش مموری برای انتقال داده هاتون استفاده کنید .
در حالی که اخیراً فلاش مموری به دلیل عملکرد بی سیم و فضای ذخیره سازی ابری از رده خارج شده است
گاهی اوقات بهترین گزینه هنوز استفاده از فلش یا هارد اکسترنال برای انتقال پرونده های شماست.
نه تنها برقراری اتصال USB امن تر از انتقال داده های خود به صورت بی سیم است ، بلکه ایده آل است
همچنین وقتی می خواهید محتوای زیادی را ذخیره کنید و همه آنها را به یکباره منتقل کنید به چندین دستگاه بدون اینکه پهنای باند شبکه بی سیم خود را مصرف کنید فلاش مموری بهترین گذینه است .
نکته مهم در رابطه با انتقال فایل از اندروید به کامپیوتر از طریق فلش مموری این است که باید فلاش مموری بخرید که دو سر باشد یک سر ان برای usb کامپیوتر و سر دیگر ان برای ورود به گوشی موبایل است .
مطلب مفید : اموزش مراقبت از باتری لپ تاپ و نحوه افزایش طول عمر باتری