پربازدیدترین ها






آموزش تنظیم قلم سرفیس مایکروسافت برای همه سرفیس ها
- توسط رسول
- 16/09/2019
- 2 دیدگاه ها






iPad چیست و چه کاربردی دارد ؟
- توسط رسول
- 13/09/2019
- 5 دیدگاه ها






آموزش overclock کردن رم کامپیوتر و لپ تاپ
- توسط رسول
- 14/09/2019
- بدون دیدگاه






دلایل و راه های حل مشکل روشن نشدن سرفیس پرو
- توسط screenkala
- 23/08/2019
- 7 دیدگاه ها






آموزش نصب و دانلود فریمور و درایوهای سرفیس
- توسط screenkala
- 12/09/2019
- 1 دیدگاه
اخرین مطالب سایت










Notice: SSL Certificate Validation for info@screenkala.ir
- توسط screenkala
- 24/10/2024
- بدون دیدگاه
Account Login Hi info@screenkala.ir, We cannot begin the validation process for the SSL Certificate of the Email address listed below because you have not yet supplied all of the required information. Please note that your SSL Certificate cannot be validated or issued until you provide this information. SSL Certificate: Single Email SSL for info@screenkala.irDomain: screenkala.irTerm: 1 […]










طراحی کردن مثل اب خوردن شد ? !!! مایکروسافت سرفیس استودیو
- توسط screenkala
- 10/01/2022
- بدون دیدگاه
سلام به همه، همانطور که می دانید محصول جدید مایکروسافت سرفیس فاش شد و سرفیس استودیو نام خواهد داشت ! سرفیس استودیو یک محصول مخصوص برای افرادی است که کار طراحی و نقاشی و بازی سازی انجام می دهند و به صورتی طراحی شده تا بتوان به سادگی هر چه تمام تر از تمام امکانات […]










تعمیر محصولات سرفیس مایکروسافت
- توسط screenkala
- 08/09/2021
- بدون دیدگاه
ارائه خدمات تعمیر تبلتهای سرفیس مایکروسافت در مجموعه ما خدمات زیر قابل ارائه هست تعویض ال سی دی / باطری / تعمیر / کلیه محصولات مایکرسافت شامل : سرفیس بوک 1,2,3 سرفیس لپتاپ 1,2,3 سرفیس پرو ,3,4,5,6,7 تعمییر پرش قلم لمسی رو صفحه یکی از پر چالش ترین بخش های پیش […]










اموزش راه های اجرای برنامه های اندروید بر روی کامپیوتر
- توسط screenkala
- 24/07/2020
- بدون دیدگاه
اگر قصد اجرای برنامه های اندروید بر روی کامپیوتر را دارید نرم افزار تبدیل ویندوز به اندروبد وجود دارند که میتوان بازی ها ، نرم افزار ها و ابزار های اندروید را بر روی کامپیوتر اجرا کرد . مانند فروشگاه اپل ، مایکروسافت یک سبد برنامه قوی را ارائه میدهد . فروشگاه Microsoft Store که […]










دانلود 8 موزیک پلیر محبوب سال 2020
- توسط screenkala
- 24/07/2020
- 1 دیدگاه
اگر طرفدار پخش آنلاین موسیقی نیستید یا به جای آن یک مجموعه موسیقی آفلاین دارید که می خواهید از آن لذت ببرید ، به یک موزیک پلیر عالی نیاز دارید. گزینه های پولی زیادی برای انتخاب وجود دارد ، اما نسخه های رایگان فوق العاده نیز وجود دارد. در ادامه لیستی از بهترین و […]
دستههای محصولات
آخرین دیدگاهها
- screenkala در دلایل و راه های حل مشکل روشن نشدن سرفیس پرو
- screenkala در افزایش کارایی و حساسیت تاچ اسکرین (لمس) در سرفیس پرو های مایکروسافت
- screenkala در iPad چیست و چه کاربردی دارد ؟
- screenkala در راه های خاموش کردن و ریستارت اضطراری سرفیس در مواقع هنگ کردن و stops responding
تماس با ما
- دفتر مرکزی :
- کردستان / بانه / پاساژ ابراهیمی طبقه همکف پلاک 251
- کارشناس فروش (آزادی):
- دفتر :08734225462
- تماس :09941138301
- تلگرام : screen kala
- واتس اپ : screen kala
درباره ما
فروشگاه اینترنتی اسکرین کالا با نام تجاری screenkala در سال 1397 فعالیت خود را در زمینه فروش انواع کامپیوتر و لپتاپ و لوازم جانبی نو و استوک شروع به کار کرده است.
این فروشگاه در شهر مرزی بانه واقع شده و به صورت مستقیم تامین کالا از چین انجام می دهد , به همین دلیل شما خریدی بدون واسطه را تجربه خواهید کرد .

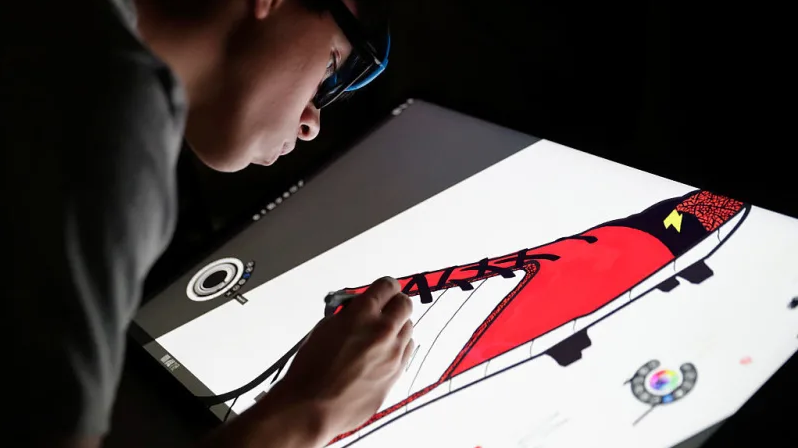







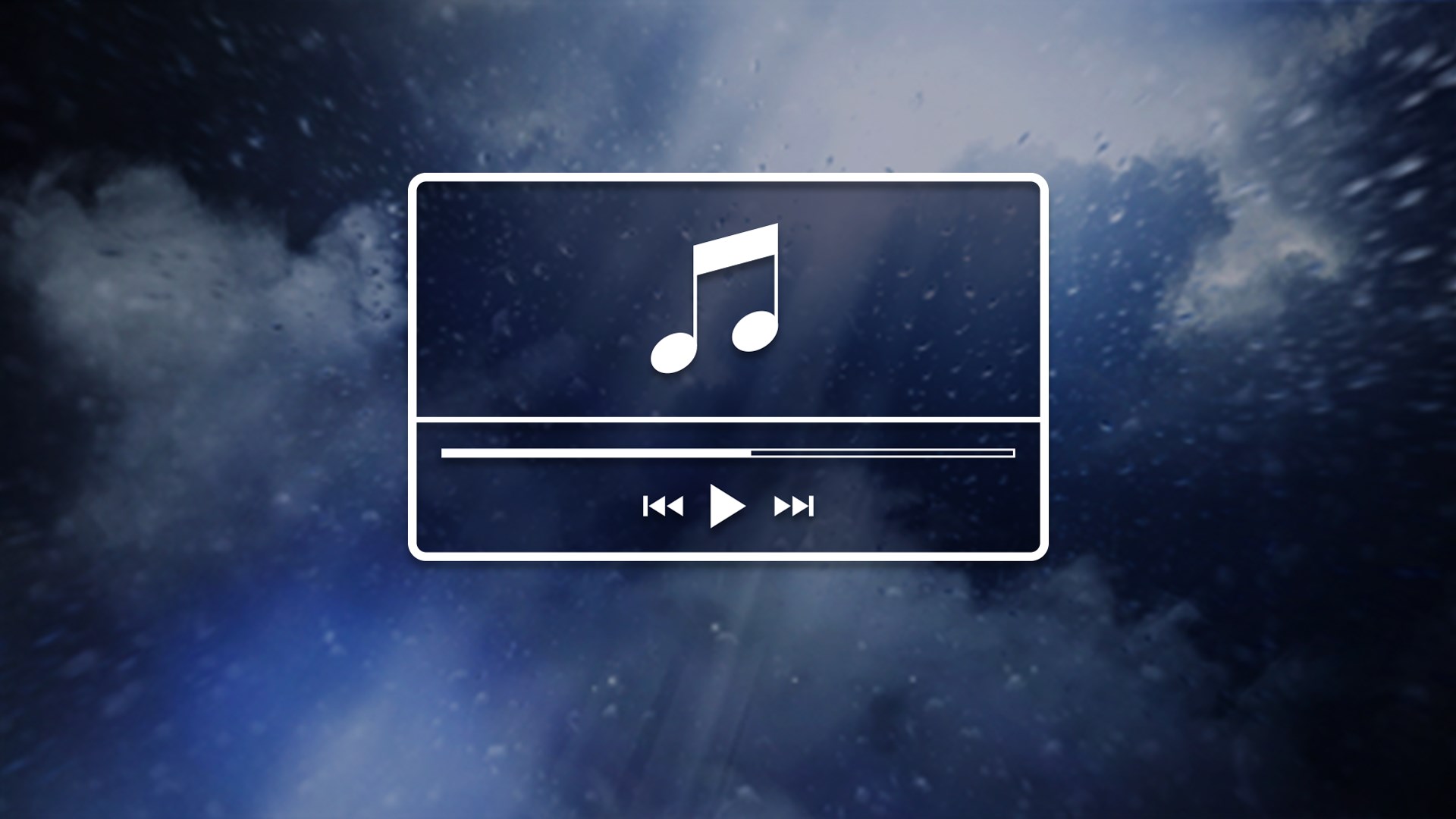






Thank you!!1
Ӏ’d like to find out more? I’d ᴡant to find out some additional information.