سرفیس پرو 7 بالاخره در ماه اکتبر 2019 وارد بازار شد .این سرفیس پرو مسلما دارای منابع سخت افزاری و نرم افزاری بهتری نسبت به سرفیس های قبل خود یعنی سرفیس پرو 6 سرفیس پرو 5 و سرفیس پرو 4 میباشد با این اوصاف باز هم این محصول بی نظیر ممکن از دارای معایبی باشد که هنگام کار کردن با ان شما را با مشکلاتی روبه رو کند . ما در این مقاله به مشکلات سرفیس پرو 7 و حل این مشکلات احتمالی می پردازیم .
این مقاله در مورد حل سریع مشکلات سرفیس پرو 7 میباشد اما در نظر داشته باشید که کامپیوتر ، لبتاپ و دیگر سرفیس ها هم میتوانند این مشکلات را داشته باشند و با این راه حل ها مشکل این نوع محصولات هم حل شود . البته ما قبل تر به حل مشکلات احتمالی سرفیس پرو 4 و همچنین عیب یابی و تنظیم قلم سرفیس پرداختیم که میتوانید این مقالات موجود در سایت رو هم مطالعه کنید .
پیش از شروع اموزش لازم است بدانید که اسکرین کالا هیچگونه مسٔولیتی در قبال خراب شدن و مشکلات بوجود امده با استفاده از این اموزش و طی ان را ندارد و بهتر است برای حل مشکلات سرفیس خود اون رو به متخصص یا نمایندگی فروش سرفیس ببرید .
خرید سرفیس پرو 6 با نازلترین قیمت
مشکلات سخت افزاری سرفیس پرو 7
شارژ نشدن سرفیس پرو 7
اولین راه حل این است که اداپتور یا همان شارژر را چک کنید که ایا به سرفیس متصل است . ( یکبار ان را بیرون بیاورید و دوباره متصل کنید ) و سرفیس را ریستارت کنید برای انجام این کار مراحل زیر را طی کنید
- اداپتور برق را از پورت برق usb جدا کنید .
- همه لوازم جانبی متصل به usb ها را از سرفیس جدا کنید .
- 10 ثانیه صبر کنید .
- سپس تمام راه های ارتباطی نظیر وایفای و بلوتوث و … را قطع کنید
- سرفیس پرو 7 خود را ریستارت کنید
- شارژر را به سرفیس متصل کنید سپس به پریز برق وارد کنید .
برای حل مشکلات سرفیس پرو 7 در رابطه با باطری ان این احتملات رو هم در نظر بگیرید .
- شارژر را از سرفیس بیرون بیاورید و اداپتور شارژر را 180 درجه بچرخانید و دوباره متصل کنید .
- شارژر را به یک پریز دیگر متصل کنید .
- به تمام طول کابل شارژ نگاه کنید که خمیدگی یا اتصالی نداشته باشد .
راه حل دوم حل مشکل باطری سرفیس پرو 7 حذف و دوباره نصب کردن درایور باطری سرفیس است . برای این کار مراحل زیر را طی کنید .
مرحله اول : بر روی نماد ویندوز در سمت چپ و پایین صفحه کلیک راست کنید و از منوی باز شده device manager را انتخاب کنید .

مرحله دوم : بر روی battery کلیک کنید تا منوی ان باز شود

مرحله سوم : بر روی Microsoft ACPI-Compliant Control Method Battery کلیک راست کرده و در منوی باز شده بر روی Uninstall کلیک کنید تا درایور حذف شود
مرحله چهارم : بعد از حذف درایور در قسمت Tollbar بر روی گذینه Action کلیک کنید تا منوی ان باز شود و بر روی گزینه Scan for hardware changes کلیک کنید .

در این قسمت درایور Microsoft ACPI-Compliant Control Method Battery دوباره نصب خواهد شد و برای صحیح کار کردن درایور باید یکبار سرفیس پرو 7 خود را ریستارت کنید .
حل مشکل از کار افتادن صفحه نمایش سرفیس پرو 7
رایجترین مشکلات سرفیس پرو 7 در رابطه با صفحه نمایش مربوط به حذف یا از کار افتادن درایور صفحه نمایش است که در غیر این صورت ممکن است صفحه نمایش شکسته یا نیم سوز شده باشد . برای حل این مشکل بهتر است درایور را برسی کنید که مراحل ان را در پایین شرح دادهایم و یا اینکه به کل صفحه نمایش را عوض کنید .
- بر روی نماد ویندوز در سمت چپ و پایین صفحه کلیک راست کنید و از منوی باز شده device manager را انتخاب کنید .
- بر روی گزینه Human Interface Devices کلیک کنید تا زیر منو ان باز شود .
- در منو باز شده بر روی گزینه Surface TouchScreen Device (or Intel Precise Touch Device) کلیک راست کنید و Uninstall Device را بزنید تا درایور حذف شود .
- هر چند تا HID-compliant touch screen را میبیند بر روی انها کلیک راست کنید و Uninstall Device را بزنید .
- بعد از حذف درایورها در قسمت Tollbar بر روی گذینه Action کلیک کنید تا منوی ان باز شود و بر روی گزینه Scan for hardware changes کلیک کنید .
- در این مرحله درایور ها دوباره نصب خواهند شد و برای راه اندازی انها باید سرفیس پرو 7 خود را ریستارت کنید .
اگر این مراحل را انجام دادید و مشکل صفحه نمایش سرفیس پرو 7 شما حل نشد به احتمال زیاد باید ان را تعویض کنید که بهتر است این کار را به یک متخصص بسپارید .
مشکل تیره یا کم نور بودن صفحه نمایش سرفیس پرو 7
از دیگر مشکلات سرفیس پرو 7 مربوط به تیرگی و کم نور بودن صفحه نمایش است .
برای حل ان بر روی ایکون نوتیفیکیشن در قسمت راست و پایین صفحه سرفیس کلیک کنید تا منوی ان باز شود به شکل زیر .

سپس نوار لغزان که مربوط به روشنایی و تیرگی نور صفحه نمایش است را به سمت راست که برای افزایش درخشانی صفحه نمایش است ببرید اگر تغییری احساس نکردید با گزینه pesky Adaptive Brightness را از تنظیمات فعال کنید که باید مراحل زیر را طی کنید .
- در همان قسمت نوتیفیکیشن بر روی گزینه all settings کلیک کنید .
- در صفحه باز شده وارد قسمت system شوید .
- در این صفحه همانند شکل زیر گزینه Change brightness automatically when lighting changes را تیک بزنید

اگر مشکل حل نشد از این قسمت Settings > Update & Security > Windows Update ویندوز خود را اپدیت کنید و اگر صفحه نمایش شما بعد از اپدیت یه این مشکل دچار شده است اخرین اپدیت مربوط به صفحه نمایش را حذف کتید .
راه دیگر حل این مشکل حذف و نصب مجدد درایور ان است .
- بر روی نماد ویندوز در سمت چپ و پایین صفحه کلیک راست کنید و از منوی باز شده device manager را انتخاب کنید .
- بر روی گزینه Display adapters کلیک کنید تا زیر منو ان باز شود .
- بر روی ان کلیک راست کرده و گزینه حذف درایور را بزنید .
- بعد از حذف درایور در قسمت Tollbar بر روی گذینه Action کلیک کنید تا منوی ان باز شود و بر روی گزینه Scan for hardware changes کلیک کنید .
افزایش کارایی و حساسیت تاچ اسکرین (لمس) در سرفیس پرو های مایکروسافت
حل مشکلات مربوط به صدا در سرفیس پرو 7
اگر بلندگوهای شما کار نمیکند و صدایی در سرفیس خود ندارید اول از همه مطمٔن شوید که هدفون و میکروفونی به سیستم وصل نیست حتی هدفون بیسیم . که بهتر است در این مرحله بلوتوث و وای فای سرفیس را خاموش کنید .
سپس در قسمت کناری ساعت در سمت راست و پایین صفحه روی ایکون صدا کلیک کنید و مطمٔن شوید که صدا قطع نشده و یا کم نیست .
از چند پلیر برای تست صدا استفاده کنید که مشکل شاید از پلیر باشد
حل مشکل صدا در سرفیس پرو 7 با troubleshooter
- در قسمت نوتیفیکیشن بر روی گزینه all settings کلیک کنید تا وارد تنظیمات سیستم شوید .
- در صفحه باز شده وارد قسمت system شوید .
- در منو سمت چپ بر روی گزینه sound کلیک کنید
- سپس در قسمت راست صفحه روی گزینه troubleshoote کلیک کنید و تا اتمام عملیات اتوماتیک ان صبر کنید .

روش دیگر حل مشکلات سرفیس پرو 7 مربوط به صدا استفاده از دیوایس منیجر و reinstall کردن درایور مربوطه است .
برای انجام reinstall کردن درایور صدا مراحل زیر را طی کنید .
- بر روی نماد ویندوز در سمت چپ و پایین صفحه کلیک راست کنید و از منوی باز شده device manager را انتخاب کنید .
- بر روی گزینه Sound, video, and game controllers کلیک کنید تا زیر منو ان باز شود .
- بر روی درایور های موجود در کشوی باز شده کلیک راست کنید و گزینه Uninstall Device را بزنید .
- بعد از حذف درایور در قسمت Tollbar بر روی گذینه Action کلیک کنید تا منوی ان باز شود و بر روی گزینه Scan for hardware changes کلیک کنید
راه دیگر اپدیت سیستم میباشد که در این مسیر Settings > Update & Security > Windows Update. میتوانید از اخرین اپدیت سیستم خود مطلع و ان را اپدیت کنید .
حل مشکل وصل نشدن به وایفای در سرفیس پرو 7
از دیگر مشکلات سرفیس پرو 7 وصل نشدن دیوایس به wifi است .
پیش از هرچیزی اطمینان حاصل کنید که wifi روشن است که برای اینکار ابتدا بر روی ایکون ان در پایین صفحه کلیک کنید و سپس به گزینه wifi نگاه کنید که اگر ابی رنگ بود به معنی روشن بودن وایفای و اگر خاموش باشد به رنگ خاکستری در میاید .

اگر بر روی ایکون علامت ضربدر قرمز دیدید به این معنی که وایفای روشنه و به مودم متصل است منتهی مودم به اینترنت وصل نیست و مشکل از مودم و isp اینترنت است .
برای حل این مشکل از طریق موبایل یا دیوایسی دیگر به مودم وصل شوید و ببینید دیوایس متصل شده هم به اینترنت دسترسی دارد یا نه که اگر نداشت مودم را خاموش و روشن کنید و دوباره امتحان کنید .
اگر سرفیس بعد از خاموش و روشن کردن مودم باز هم به اینترنت متصل نشد سرفیس پرو 7 خود را ریستارت کنید و دوباره متصل شوید .
اگر باز هم نتوانستید ارتباط بگیرید اینبار بر روی شبکه یا وایفای مورد نظر در لیست وایفای ها کلیک راست کنید و forget را بزنید و دوباره متصل شوید .
راه دیگر حل مشکل متصل نشدن سرفیس به اینترنت و وایفای این است که بر روی ایکون ان کلیک راست کرده و گزینه Troubleshoot problems را بزنید .
در نهایت اگر مشکل وصل نشدن سرفیس پرو 7 به wifi حل نشد بهتر است درایور مربوط به وایفای را reinstall کنید .
- بر روی نماد ویندوز در سمت چپ و پایین صفحه کلیک راست کنید و از منوی باز شده device manager را انتخاب کنید .
- بر روی گزینه Network adapters کلیک کنید تا زیر منو ان باز شود .
- بر روی درایور ان کلیک راست کنید و گزینه Uninstall Device را بزنید تا درایور حذف شود .
- بعد از حذف درایور در قسمت Tollbar بر روی گذینه Action کلیک کنید تا منوی ان باز شود و بر روی گزینه Scan for hardware changes کلیک کنید
مشکلات نرم افزاری سرفیس پرو 7
حل مشکل کندی سرعت ویندوز
اگر احساس میکنید که سرعت سرفیس پرو 7 تان کم شده و کند عمل میکند اولی گزینه برای حل این مشکل خاموش کردن ان به مدت 1 دقیقه است و تمام وسایل متصل به سرفیستان را از پورت های usb خارج کنید .
سرفیس را در جایی با هوای معتدل قرار بدید و اگر احساس میکنید که داغ شده صبر کنید تا کامل خنک شود سپس ان را روشن کنید .
استفاده از task manager
اگر سرفیس پرو 7 خود را روشن کردیدو تمام برنامه ها بالا امدند و همچنان با کندی سرعت مواجه بودین این مراحل را طی کنید .
- بر روی ایکون ویندوز در قسمت پایین و سمت چپ صفحه کلیک راست کنید و task manager را انتخاب کنید .
- در صفحه باز شده اگر جزییات پروسس ها را نمیبینید در قسمت پایین همان صفحه بر روی More Details کلیک کنید

مشکل کندی سرعت ناشی از کمبود memory است که در صفحه باز شده میزان استفاده هر کدام از برنامه ها از memory را نشان میدهد .
هر چند ممکن است memory شما 8 یا 16 گیگ باشد با این حال اگر برنامه ای به تنهایی 50% از ان مموری استاده کند باعث هنگ شدن ان میشود .
برنامه هایی مثل گوگل کروم خیلی زیاد از memory استفاده میکنند بنابر این بهتر است از برنامه های جایگزین نظیر فایرفاکس استفاده شود .
اما برای فهمیدن اینکه کدام برنامه ها بیشترین استفاده را از memory دارند در صفحه task manager بر روی ستون memory کلیک کنید .
حالا از بیشترین به کمترین استفاده از مموری توسط نرم افزارها را ردیف شده دارید . که با کلیک بر روی هر کدام و زدن دکمه end task ان برنامه بسته خواهد شد و فضای memory خالی میشود و کندی سرعت برطرف خواهد شد .
نکته ای که باید به ان توجه کنید اینکه شما باید برنامه های اضافی را حذف کنید و برنامه هایی که پشت صحنه اجرا میشوند را متوقف و از کامپیوتر حذف کنید البته توجه کنید که برنامه های سیستمی را حذف یا متوقف نکنید چون ویندوز به کل هنگ میکند .

استفاده از Disk Cleanup
ممکن است درایو ها شما نیاز به تمیزکاری داشته باشند تا مشکل هنگ کردن یا کندی سرعت ویندوز شما برطرف شود
- وارد my computer شوید .
- بر روی دراو مورد نظر کلیک راست کنید و properties را انتخاب کنید .
- در صفحه باز شده بر روی دکمه Disk Cleanup کلیک کنید .
- در این مرحله صفحه جدیدی باز خواهد شد که لیستی از فایلهای اضافی و کش شده و بدردنخور وجود دارد که میتوانید هر کدام را که میخواهید حذف شوند تیک بزنید و ok را بزنید تا عملیات شروع شود .

حذف برنامه ها و ابزارک های غیر کاربردی
حذف برنامه های اضافی از روی کامپیوتر میتواند به حل مشکلات سرفیس پرو 7 کمک کند .
برای اینکار مراحل زیر راطی کنید
مرحله اول : بر روی ایکون ویندوز در سمت چپ و پایین صفحه کلیک راست کنید و بر روی گزینه Apps and Features کلیک کنید .

مرحله دوم : در پنجره باز شده لیستی از نرم افزار های نصب شده بر روی ویندوز را خواهید دید که هر کدام از انها را اگر نمیخواهید و دیگر برای شما کاربردی نیستند را میتوانید حذف کنید .
برای اینکار بر روی نرم افزار مربوطه کلیک کنید و گزینه uninstall را بزنید تا برنامه حذف شود .

اپدیت ، ریست کارخانه و حذف اخرین اپدیت راه های دیگر حل مشکل کندی سرعت ویندوز 10 در سرفیس پرو 7 است .
لود نشدن ویندوز 10 در سرفیس پرو 7
یکی دیگر از مشکلات سرفیس پرو 7 لود نشدن و بالا نیامدن ویندوز 10 است .
هنگامی که سرفیس را روشن میکنید ویندوز بالا نمیاید این یک نشانه خوب نیست چون ممکن است فایلهای سیستمس یا درایورها حذف شده باشند یا نرم افزار هایی پشت صحنه نتوانند کار خود را به خوبی انجام دهند .
اما وحشت نکنید !!!! اگر هنگام روشن کردن لوگو مایکروسافت یا دایره چرخان را دیدید به احتمال زیاد ویندوز در حال نصب اپدیت می باشد و باید 30 دقیقه صبر کنید تا ویندوز دوباره بالا بیاید اما اگر بعد این مدت هنوز در حال مشاهده دایره جرخان بودید احتمالا مشکلی در اپدیت اتوماتیک بوجود امده است .
یکی از راه حل ها در این مواقع ریستارت اظطراری سرفیس پرو است که باید مراحل زیر را طی کنید .
- دکمه خاموش کردن را به مدت 10 ثانیه نگهدارید تا سرفیس خاموش شود .
- دکمه خاموش کردن را رها کنید .
- دکمه خاموش کردن را دوباره بزنید تا سرفیس روشن شود .
اگر هنگام روشن شدن با صفحه ای ابی مواجه شدین این مراحل را انجام دهید .
- گزینه Troubleshoot را بزنید .
- سپس وارد Advanced Options شوید .
- و بر روی Startup Repair کلیک کنید .

اگر این کار جواب نداد مراحل زیر را طی کنید
- گزینه Troubleshoot را بزنید .
- سپس وارد Advanced Options شوید .
- و بر روی System Restore کلیک کنید .

با restore کردن ویندوز مقداری از اطلاعات و همچنین اپدیت ها و برخی نزم افزارها از سیستم حذف خواهند شد پس دقت کافی را در رابطه با انتخاب این گذینه داشته باشید .
ارور اپدیت نشدن ویندوز 10
از دیگر مشکلات سرفیس پرو 7 هنگام اپدیت ویندوز رخ میدهد که ممکن است ویندوز هنگام اپدیت ارور بدهد .
در گام اول ممکن است به اینترنت متصل نباشید یا اینترنت شما قطع باشد پس اول ان را تست کنید .
همچنین ممکن است سرور های مایکروسافت مشغول باشند و نتوانند به درخواستها جواب بدهند پس بعدا امتحان کنید .
در پشت صحنه ممکن است سیستم اپدیت کننده ویندوز مشغول اپدیت سایر بخش ها باشد پس کمی صبر کنید و دوباره تست کنید .
اگر باز هم موفق به انجام اپدیت نشدید سرفیس پرو 7 خود را ریستارت کنید و دوباره امتحان کنید .
اگر بعد از مراحل بالا باز هم با مشکل مواجه شدین این مراحل را طی کنید .
- وارد قسمت تنظیمات شوید ( از قسمت نوتیفیکیشن گزینه all setting را بزنید )
- در پنجره باز شده وارد Update & Security شوید
- در قسمت چپ وارد تب Troubleshoot شوید
- سپس بر روی گزینه Windows Update کلیک کنید تا مشکل توسط ویندوز حل شود .

فاکتور های دیگری که باید به انها توجه کنید هنگام اپدیت کردن
- نداشتن فضای کافی
- کم بودن باطری ( برای اپدیت کردن باید 50% باطری پر باشد )
- جلوگیری انتی ویروس از اپدیت کردن
- مشکل داشتن درایورهای سخت افزار ها
- هر گونه گجت یا وسیله را هنگام اپدیت از سرفیس جدا کنید .
منبع : digitaltrends.com

















































































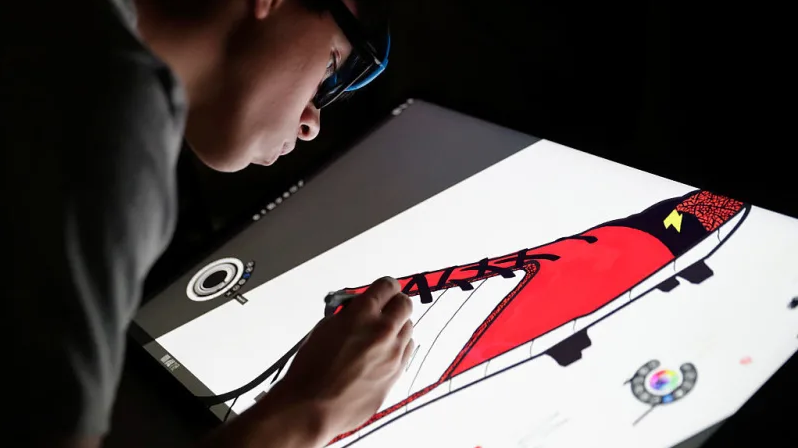







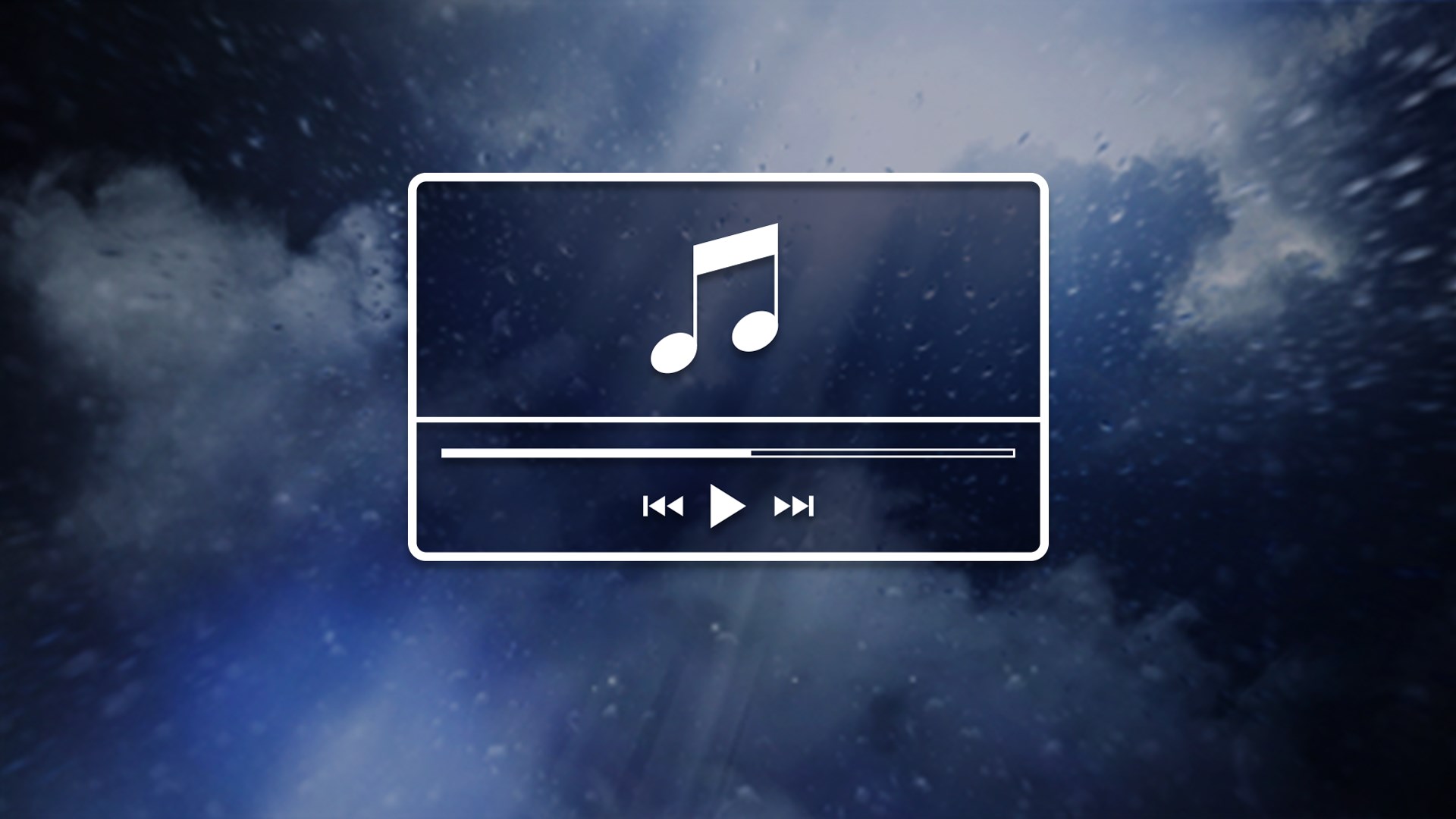






سلام خدمت شما
من سرفیس پرو ۷ دارم ولی چند وقت هست که بعد از روشن کردن با دکمه پاور تصویر پنجره سفید در زمینه مشکی میآید و دوباره خاموش میشود! بارها باید دکمه پاور را فشار بدهم تا بالاخره یک بار اتفاقی دستگاه بوت شود. مشکل از چیست و چطور برطرف میشود؟
سپاسگزارم
سلام احتمال میدهم که مشکل از ویندوز باشد مجددا ویندوز را نصب کنید . ویندوز 10 نصب کنید 11 رو نصب نکنید .
اگر مشکل حل نشد در واتساپ در ارتباط باشید