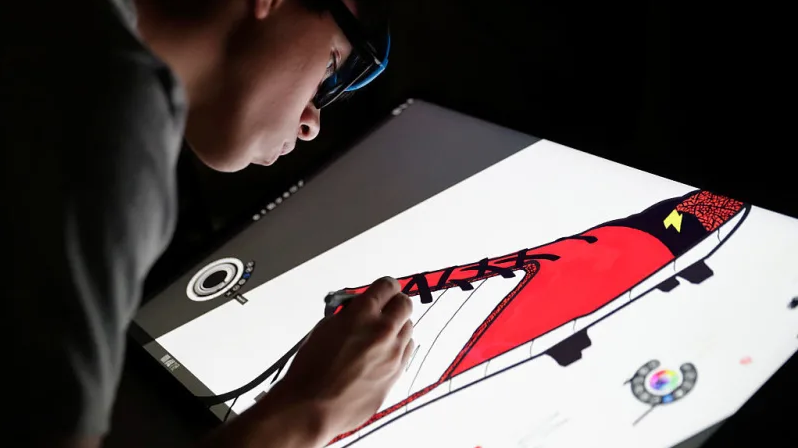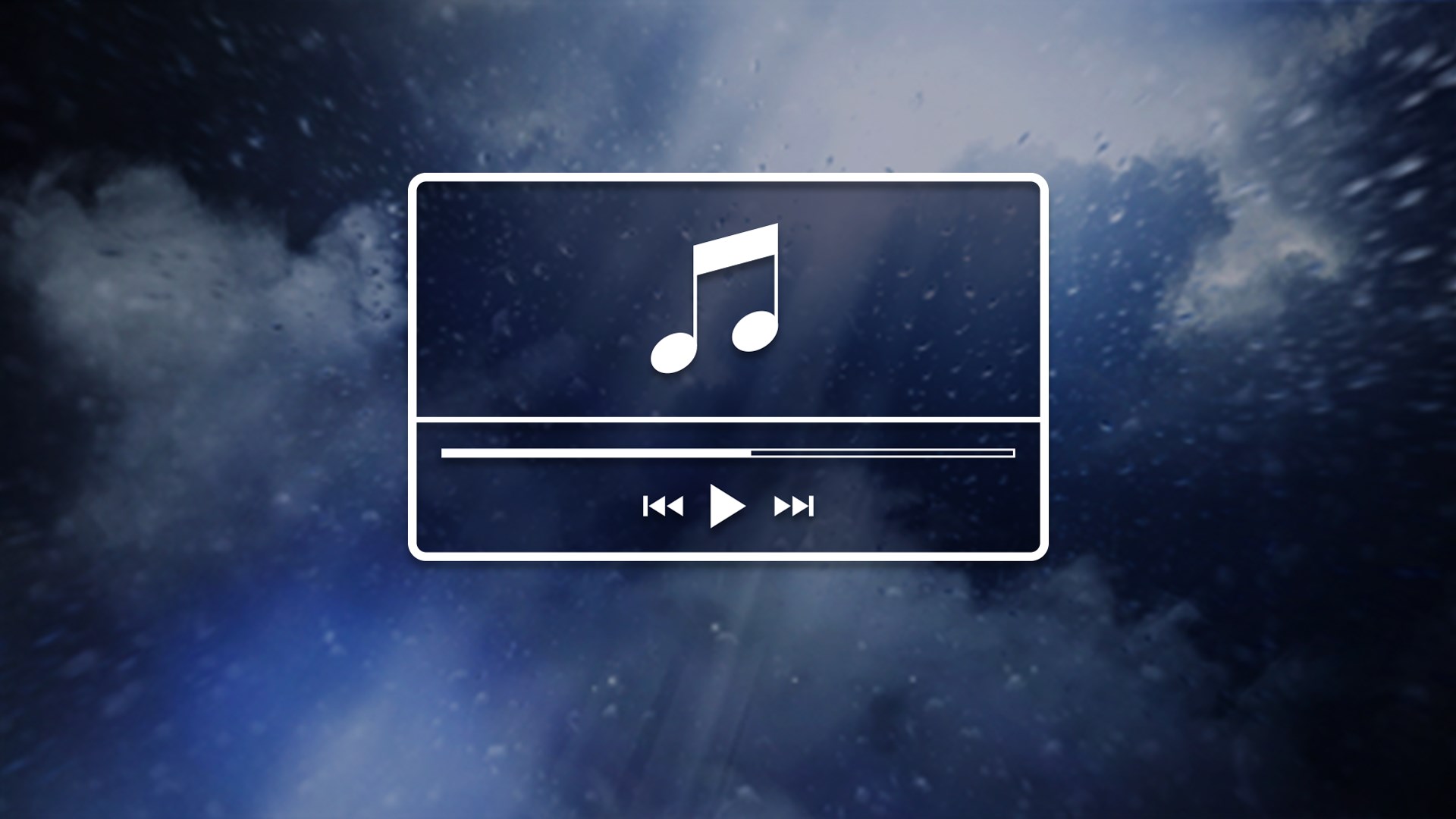اگر قصد اجرای برنامه های اندروید بر روی کامپیوتر را دارید نرم افزار تبدیل ویندوز به اندروبد وجود دارند که میتوان بازی ها ، نرم افزار ها و ابزار های اندروید را بر روی کامپیوتر اجرا کرد .
مانند فروشگاه اپل ، مایکروسافت یک سبد برنامه قوی را ارائه میدهد .
فروشگاه Microsoft Store که احتمالا ما بیشتربن استفاده را از ان میبریم با اجرای برنامه هایی مانند Facebook ، Netflix و Hulu . با این حال ، انتخابی حتی بزرگتر در Android پیدا خواهید کرد .
ما به شما نشان می دهیم که چگونه برنامه های Android را در ویندوز اجرا کنید .
روشهای مختلفی برای اجرای برنامه های اندروید در ویندوز 10 وجود دارد ، از emulators گرفته تا بوت شدن دوگانه .
برای کمک به ساده کردن این موارد ، ما راهنمایی جامع درباره نرم افزارها و ابزارهای مورد نیاز برای نصب برنامه های اندروید را تقریباً در هر رایانه ویندوزی تهیه کرده ایم.
خرید سرفیس پرو 6 استوک ارزان
بهترین نرم افزار های اجرای برنامه های اندروید بر روی کامپیوتر
- شبیه ساز اندروید Bluestacks emulator
- Dual booting
- سیستم عامل شبیه ساز اندروید Phoenix OS
- Android-x86
- Surface Duo and Microsoft’s Emulator
مطلب مفید : دانلود ۸ موزیک پلیر محبوب سال ۲۰۲۰
نرم افزار شبیه ساز Bluestacks

Bluestacks App Player یکی از محبوب ترین و قوی ترین شبیه سازهای اندرویدی در جهان است .
Bluestacks به شما امکان اجرای برنامه ها و بازی های اندروید در کامپیوتر را می دهد.
استفاده از نرم افزار bluestacks رایگان است ، و می توانید به راحتی تنظیمات شبیه سازی را تغییر دهید و برنامه ها را با استفاده از رابط طراحی شده سفارشی راه اندازی کنید.
فناوری “Layercake” از شتاب دهنده های سخت افزاری برای بهبود عملکرد بازی های اندرویدی که در دستگاه های مبتنی بر ویندوز کار می کنند ، استفاده می کند.
اگر حساب Facebook یا Twitch و رایانه ای با بیش از 8 گیگابایت رم دارید .
می توانید حتی از پنجره Bluestacks برنامه ها و بازی ها را مستقیماً پخش کنید.
با این حال ، ممکن است کاربران بخواهند در صورت وجود AMD-V یا Intel VT-x را در BIOS فعال کنند تا شاهد اجرای بهتر بازی های اندرویدی شوند .
Bluestacks اشتراک اختیاری (4 دلار در هر ماه یا 40 دلار در سال) را ارائه می دهد که پشتیبانی و پیشنهادات انحصاری به توسعه دهندگان برنامه را امکان پذیر می کند.
اموزش نصب شبیه ساز bluestacks بر روی کامپیوتر
- نصب کننده نرم افزار bluestacks را از سایت سازنده دریافت کنید .
- نصب کننده را اجرا کنید و مکان ذخیره سازی برنامه و پرونده های داده را انتخاب کنید. متأسفانه ، شما نمی توانید پوشه Bluestacks را تغییر دهید – به طور پیش فرض روی درایو بوت شما ( معمولا C ) نصب می شود.
- پس از نصب Bluestacks ، آن را راه اندازی کنید و اطلاعات حساب Google خود را وارد کنید. برای ورود به فروشگاه Google Play و دسترسی به کتابخانه برنامه Android خود ، به این اطلاعات نیاز دارید .
برای اجرای برنامه های اندروید بر روی کامپیوتر استفاده از نرم افزار رایگان bluestacks بهترین گزینه است .
اجرای برنامه های اندروید در کامپیوتر از طریق بوت دوگانه ( Dual booting )
یک جایگزین برای شبیه سازهای Android وجود دارد که نسخه های جدیدتری از Android را به شما ارائه می دهد .
این روش تنظیمات بیشتر دارد که به ان “بوت شدن دوگانه” می گویند .
بوت کردن سیستم عامل اندروید به طور مؤثر کامپیوتر ویندوز شما را به یک دستگاه Android تبدیل می کند.
هنگامی که رایانه خود را روشن می کنید ، گزینه بوت شدن به Android را خواهید داشت و Android نیز مانند گوشی هوشمند یا رایانه لوحی خود کار می کند.
با این حال ، نصب و اجرای برنامه های اندروید بر روی کامپیوتر به عنوان سیستم عامل کار اسانی نیست .
از آنجا که سخت افزار رایانه – پردازنده ها ، کارت های گرافیکی و درایوهای سخت – باید توسط یک توسعه دهنده شخص ثالث به Android اضافه شود ، باید یک توزیع سفارشی از اندروید پیدا کنید که از کامپیوتر شما پشتیبانی کند .
مطلب مفید : بهترین نرم افزار های نقاشی دیجیتال و طراحی برای کامپیوتر
نرم افزار شبیه ساز اندروید Phoenix OS

در ادامه اجرای برنامه های اندروید بر روی کامپیوتر میرسیم به سیستم عامل phoenix
Phoenix OS مانند سیستم عامل now-defunct اکنون دارای یک سیستم عامل کامل Android 7.1 یا 5.1 است که بر روی دستگاه ویندوز شما اجرا می شود.
این ویژگی عملکرد سیستم عامل دسک تاپ را به همراه تمام سازگاری با برنامه های Android ارائه می دهد .
نحوه استفاده از سیستم عامل Phoenix
مرحله 1 : به صفحه دانلود Phoenix OS بروید و آخرین نصب کننده را دانلود کنید .
فایل EXE یا ISO را برای نسخه Android مورد نظر خود انتخاب کنید .
در حال حاضر ، نصب کننده Android 7.1 یا Android 5.1 را میتوانید انتخاب کنید .
مرحله 2 : یک پارتیشن جدید برای سیستم عامل Phoenix ایجاد کنید .
بهتر است از درایو های موجود بجز c یکی را خالی کنید و به عنوان محل نصب سیستم عامل در نظر بگیرید .
مرحله سوم : نصب کننده سیستم عامل Phoenix را اجرا کرده و آن را روی پارتیشن جدید نصب کنید .
از طرف دیگر میتوانید یک درایو USB را بوتیبل کنید و هنگام بوت سیستم ان را بوت کرده و ادامه نصب را انجام دهید .
مرحله 4 : یک حجم و اندازه حجمی که می خواهید ایجاد کنید را انتخاب کنید .
مرحله 5 : صبر کنید تا مراحل نصب تمام شود و کامپیوتر دوباره راه اندازی مجدد شود .
هنگامی که رایانه شخصی مجدداً راه اندازی مجدد شد ، از منوی بوت خود سیستم عامل Phoenix را انتخاب کنید.
آخرین نسخه های سیستم عامل Phoenix با فروشگاه Google Play دانلود میشود .
بنابراین برنامه های خود را از Google Play میتوانید دانلود کنید .
مطلب مفید : وصل کردن گوشی Galaxy Note 10 به کامپیوتر
اجرای برنامه های اندروید با Android-x86

Android-x86 یک پروژه متن باز است برای اجرای برنامه های اندروید بر روی کامپیوتر که به دنبال انتقال جدیدترین نسخه اندرویدی بر روی سخت افزار ویندوز است .
جدیدترین نسخه Android-x86 از ویژگی های اعلان Google
مدیریت هوشمندانه برنامه های پس زمینه
انتخاب متن هوشمند
و شتاب سخت افزاری OpenGL ES 3.x برای گرافیک های Intel ، AMD و Nvidia پشتیبانی می کند.
اگرچه سفارشی سازی های موجود در سیستم عامل آندروید حداقل است
تیم Android-x86 برخی از نکات مهم را برای افزودن رابط کاربری دسک تاپ به اندروید خود اضافه کرده .
این نسخه به ویژگی هایی مانند یک راهانداز جدید Taskbar و امکان راه اندازی اپلیکیشن در پنجره های قابل تنظیم فقط به صورت تمام صفحه ارائه می شود.
Android-x86 همچنین به شما امکان می دهد Android را به دلخواه خود شخصی سازی کنید.
شما می توانید تم ها ، صفحه نمایش خانگی و موارد دیگر را نصب کنید بدون اینکه نگران این باشید که آیا آنها با هم مچ خواهند شد یا نه
بر خلاف Remix OS میتوانید دستگاه های پشتیبانی شده را مشاهده کنید .
مطلب مفید : اموزش نصف کردن صفحه ویندوز – تقسیم به چند بخش
اموزش نصب Android-x86 بر روی کامپیوتر
مرحله 1 : ابتدا مطمئن شوید که هارد دیسک کامپیوتر شما حداقل 2 گیگابایت فضای خالی داشته باشد
سپس آخرین نسخه ISO-x86 Android را دانلود کنید.
اگر دستگاه شما در لیست پشتیبانی ذکر نشده است ، generic file را دانلود کنید.
سپس یک فلاش مموری با ظرفیت بالای 8 گیگ را به کامپیوتر متصل کنید .
مرحله 2 : Unetbootin را دانلود کنید سپس اجرا کنید ،
پرونده ISO-x86 را که در مرحله 1 دانلود کرده اید ، درون برنامه Unetbootin انتخاب کنید .
مرحله 3 : فلش مموری را از لیست گزینه ها انتخاب کرده و OK را بزنید.
حالا منتظر بمانید تا UNetbootin Android-x86 را در فلش مموری کپی و نصب کند.
مرحله 4 : رایانه را ریستارت کنید و Boot to Boot Device Selection را انتخاب کنید.
یا کلید f8 یا کلید f12 را هنگام روشن شدن کامپیوتر چند مرتبه فشار دهید تا صبحه بوت منیجر لود شود .
مرحله 5 : در لیست بوت منیجر فلاش مموری را انتخاب کنید تا بوت شود .
مرحله 6 : پارتیشن – یا مکانی – را که می خواهید Android-x86 را نصب کنید انتخاب کنید.
از شما سؤال می کند که آیا قصد دارید دیسک را format کنید. اگر بله را بزنید پارتیشن انتخابی کامل صفر میشود و فرمت میشود
مرحله 7 : برای نصب GRUB بله را انتخاب کنید و دوباره Yes را انتخاب کنید.
مرحله 8 : سؤال می کند که آیا می خواهید “r / w سیستم را بسازید” ، که Android-x86 را قادر می سازد داده ها را بر روی دیسک سخت خود بخواند و بنویسد.
بله را انتخاب کنید.
مرحله 9 : کامپیوتر را برای بار دوم ریستارت کنید.
پس از اجرا ، مانند سیستم عامل phoenix ، از فروشگاه Google Play استفاده کنید تا برنامه های Android را مطابق میل خود نصب کنید .
مطلب مفید : اموزش مراقبت از باتری لپ تاپ و نحوه افزایش طول عمر باتری
Surface Duo and Microsoft’s Emulator

در سال 2020 مایکروسافت جزئیات مربوط به Surface Duo و Surface Neo را که برای تعطیلات 2020 در نظر گرفته شده بود رونمایی کرد.
به طور خاص Surface Duo برای طرفداران اندرویدی قابل توجه نیست زیرا این برنامه برای اجرای اندروید به عنوان سیستم عامل بومی خود طراحی شده است.
این امر به خریداران دستگاه اندرویدی با مدیریت مایکروسافت با سازگاری ویندوز امکان می بخشد که می تواند برای بسیاری از افراد جذاب باشد.
اگر می خواهید یک دستگاه اختصاصی آندروید مایکروسافت داشته باشید باید کمی صبر کنید !
برای آمادگی برای Surface Duo ، مایکروسافت پیش نمایش Duo SDK را برای توسعه دهندگان و طرفداران علاقه مند در دسترس قرار داد.
این پیش نمایش شبیه ساز اندرویدی را در کامپیوتر شما نصب کرده است که به تقلید از طراحی صفحه دوتایی Duo ، یکپارچه با Android Studio طراحی شده است.
مطلب مفید : گزارش گیری از باطری با یک کلیک