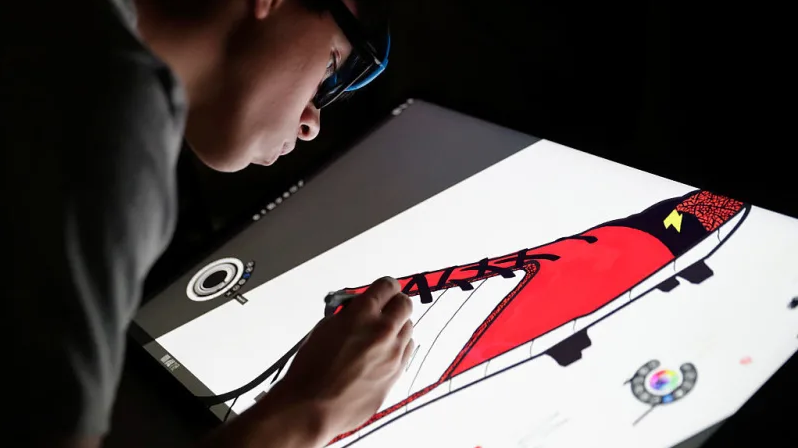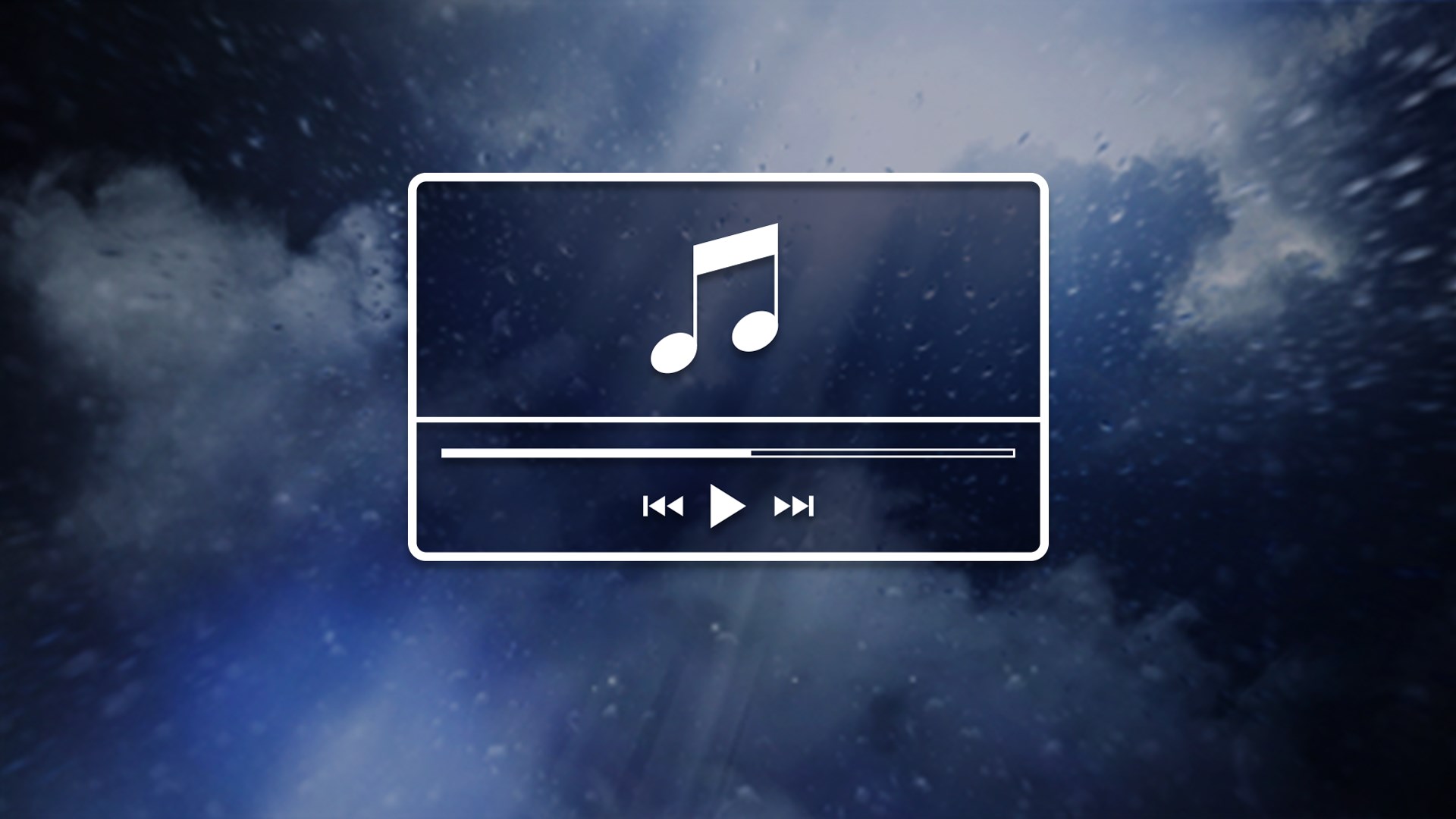اگر شما هم به دنبال افزایش سرعت کامپیوتر و بالا بردن سرعت لپتاپ خود هستید به جایی درست امدید پس این مقاله را تا انتها دنبال کنید و سرعت کامپیوتر خود را فوق العاده بالا ببرید .
ایا سرعت کامپیوتر شما هم پایین امده ؟؟ این لزوما به این معنی نیست که باید با کامپیوتر خود خداحافظی و به سطل اشغال بیندازید بلکه بعضی اوقات کامپیوتر ها نیاز به یک ریستارت ، تمیزکاری یا اپدیت نرم افزاری دارند و بس
توجه داشته باشید در این مقاله به موضوع کامپیوتر اشاره شده و این به این معنی نیست که این روشها تنها بر روی کامپیوتر کار خواهند کرد بلکه با این روشها میتوانید سرعت لپ تاپ یا سرفیس خود را نیز افزایش دهید .
لیست روشهای افزایش سرعت کامپیوتر
خاموش کردن کامپیوتر
بروزرسانی کردن نرم افزارها
حذف و اپدیت درایورها
حذف نرم افزارها و فایل های غیرضروری
حذف نرم افزار های دسکتاپ
دیفرگ کردن هارد دیسک
غیر فعال کردن ابزارک ها و برنامه ها در نوار وظیفه
تمیز کردن منافذ کامپیوتر
استفاده از برنامه های جانبی
مدیریت جلوه های بصری
عیب یابی ( Troubleshoot ) کردن ویندوز 10
تغییر تنظیمات power در ویندوز 10
ریست یا ریکاوری کردن ویندوز 10
ارتقاء سخت افزار کامپیوتر
خاموش کردن کامپیوتر
عملکر ضعیف کامپیوتر ممکن است به دلیل استفاده بیش از حد از منابع کامپیوتر باشد .
یعنی اجرای بیش از حد برنامه ها یا برنامه های پشت صحنه حافظه ( رم ) کامپیوتر را پر می کند و باعث کاهش سرعت کامپیوتر و در بعضی اوقات هنگ کردن کامپیوتر میشود .
پس کامپیوتر را یکبار خاموش و روشن کنید ( ریستارت ) ، نه اینکه کامپیوتر را کامل از برق بیرون بیاورید و قطعه های ان را جدا کنید بلکه فقط لازم است تا حافظه کامپیوتر یکبار خالی شود و تمام برنامه ها بسته شوند .
به اعتمال زیاد هنگام روشن کردن دوباره با افزایش سرعت کامپیوتر روبه رو خواهید شد .
اپدیت کردن نرم افزار ها

اطمینان از به روز بودن نرم افزارها و استفاده از اخرین نسخه انها یکی از ساده ترین راه ها برای بالا بردن سرعت کامپیوتر یا لپ تاپ شماست .
بسیاری از نرم افزار ها توسط توسعه دهندگان شخص ثالث درست میشوند و نه شرکت های برنامه نویسی بزرگ مثل مایکروسافت . این نرم افزار ها مدام باید اپدیت شوند چون توسعه دهنده ان ممکن است باگی را کشف کرده باشد که موجب کندی سرعت کامپیوتر و افزایش مصرف حافظه کامپیوتر شود و در نسخه اپدیت ان این باگ برطرف شده باشد .
توجه کنید که استفاده از نرم افزار هایی که توسط توسعه دهندگان خرد درست شده اند اپدیت های کمتری به نسبت نرم افزارهایی که توسط خود مایکروسافت بوجود امده اند دارند .
به هر حال تایید ویندوز 10 باید یکی از اولویت ها باشد یعنی اینکه نسخه از ویندوز که اصلی و یا نسخه ای که دارای لایسنس معتبر میباشد باید نصب کرده باشید . چون در این صورت اپدیت ها را اتوماتیک از مخازن مایکروسافت و با سرعت بالا میتوان دریافت کرد .
در برخی موارد عملکرد بد و کاهش سرعت کامپیوتر میتواند ناشی از بروزرسانی خا باشد که نیازمند یک ریستارت است .
بروزرسانی نرم افزارهای ویندوز 10 علاوه بر افزایش امنیت ، مشکلات مربوط به عملکرد را برطرف می کنند .
مراحل بروزرسانی نرم افزار ها
- بر روی دکمه نوتیفیکیشن در سمت راست و پایین صفحه کنار ساعت کلیک کنید .
- سپس بر روی گزینه all settings کلیک کنید .
- در پنجره باز شده وارد تب Update & Security شوید .
- در این پنجره بر روی Check for Updates کلیک کنید تا اپدیت ها به صورت اتوماتیک دانلود و نصب شوند .
ویندوز 10 به طور معمول به روزرسانی های مهم را به طور خودکار نصب می کند ، اما همیشه بررسی و اطمینان از وجود همه اپدیت ها چیز خوب است.
برای اطمینان از اپدیت ها وارد نرم افزار Microsoft store شوید و تب download را بزنید تا تمام موارد دانلود شده را مشاهده کنید .

بعد از اپدیت باز هم ممکن است با کاهش سرعت کامپیوتر روبه روشوید که باید بعد از اپدیت نرم افزار ها یکبا کامپیوتر را خاموش و روشن کنید تا برنامه ها دوباره راه اندازی شوند و افزایش سرعت کامپیوتر را ببینید .
در نهایت اگر نرم افزاری نیازمند اپدیت باشد با اعلانی درون برنامه ای در قسمت نوتیفیکیشن ها به شما اطلاع خواهد داد که حتی ممکن است اپدیت را در برخی موارد به صورت دستی انجام دهید .
حذف یا اپدیت درایور ها
درایورهای قدیمی یا خراب شده می توانند باعث بروز مشکلات جدی در عملکرد کامپیوتر شوند
درایور پلی بین ویندوز 10 و سخت افزار زیرین را فراهم می کند.
بدون برقراری ارتباط مناسب ، رایانه شخصی شما به سادگی عملکرد بهینه خود را از دست واهد داد .
بسیاری از سیستم های از پیش ساخته شامل یک برنامه دسک تاپ اختصاصی است که به روزرسانی های درایور را بارگیری و نصب می کند.
در منوی start ، آنها معمولاً تحت نام OEM مانند Dell یا HP یا تحت نام رایانه شخصی مانند Alienware در فهرست قرار می گیرند.
این برنامه را نصب و اجرا کنید ( Alienware ) تا ببینید سازنده به روزرسانی های جدیدی از جمله به روزرسانی های بایوس را ارائه می دهد یا خیر.

همچنین ممکن است برای اپدیت درایور ها وبسایت سازنده قطعه ها را برسی کنید چون برخی اپدیت درایور ها باید به صورت دستی یا توسط نرم افزار خود شرکت سازنده قطعه دانلود شود .
به عنوان مثال ، انویدیا برای GPU های خود به طور منظم درایورهای جدید را صادر می کند
حتی بیشتر از آن قبل یا بعد از ورود یک بازی جدید آنها از طریق نرم افزار دسک تاپ GeForce Experience این شرکت به دست می آیند
که با در دسترس بودن درایور جدید اعلان هایی را ارسال می کند – یا می توانید آنها را به صورت دستی از وب سایت Nvidia بارگیری کنید.
در مورد درایور cpu یا درایور ram کامپیوتر جای نگرانی نیست چون اپدیت انها توسط خود مایکروسافت اتوماتیک فرستاده و نصب میشوند .
اگر مشکوک به مشکلات درایور هستید ، یک راه این است که درایور متخلف را حذف و نصب مجدد کنید.
ممکن است در device manager مشخص شده باشد و با یک نماد مثلث زرد نشان داده میشود .
مراحل حذف یا اپدیت درایور ها در ویندوز 10
- بر روی نشان ویندوز در سمت چپ و پایین صفحه کلیک راست کنید و بر روی device manager کلیک کنید
- بر روی درایوری که میخواهید حذف کنید یا درایوری که کلامت زرد رنگ دارد کلیک راست کنید و Uninstall Device را بزنید .
- حالا در تولبار دیوایس منیجر بر روی تب action کلیک کنید تا منو ان باز شود سپس بر روی Scan for Hardware Changes کلیک کنید . در این مرحله ویندوز به صورت اتوماتیک شروع به دانلود نصب و اپدیت درایور ها میکند .
راه دیگر اپدیت درایورها از طریق device manager به شیوه زیر است .
- بر روی نشان ویندوز در سمت چپ و پایین صفحه کلیک راست کنید و بر روی device manager کلیک کنید
- بر روی درایوری که میخواهید حذف کنید یا درایوری که کلامت زرد رنگ دارد کلیک راست کنید و Properties را بزنید .
- در پنجره Properties بر روی تب driver کلیک کنید .
- بر روی update driver کلیک کنید .
- در پنجره باز شده حالا بر روی Search automatically for updated driver software کلیک کنید تا اپدیت اتوماتیک انجام شود .
حذف نرم افزارها و فایل های غیرضروری

فضای ذخیره سازی نقش مهمی در سلامت سیستم شما ایجاد میکند .
فضای ذخیره سازی نتنها سیستم عامل ، فایلها و داده هایموقت را در خود جای میدهد بلکه در مدیریت مموری یا رم نقش اساسی ایفا میکند .
همچنین هنگام استفاده بیش از حد از رم ، ویندوز 10 درایو c را برای ساخت حافظه مجازی برای جلوگیری از هنگ کردن کامپیوتر مورد استفاده قرار میدهد .
به عنوان مثال ، ویندوز 10 ممکن است 5 گیگابایت فضای خالی را برای حافظه مجازی اختصاص دهد.
اگر درایو شما آنقدر پر از پرونده ها و برنامه ها است که فقط 4 گیگابایت فضای خالی دارد ، می توانید مشکلات عملکرد را مشاهده کنید.
حذف پرونده ها و برنامه هایی که دیگر نیازی به آن ندارید کمک خواهد کرد تا افزایش سرعت کامپیوتر در ویندوز 10 را بازیابید .
مراحل حذف فایلها و داده های غیر ضروری
- وارد my computer شوید و بر روی درایو c کلیک راست کرده و properties رو انتخاب کنید .
- در صفحه باز شده بر روی دکمه Disk Cleanup کلیک کنید .
- صفحه Disk Cleanup باز میشود .
- در لیست موجود گذینه هایی را که میخواهید حذف شوند را تیک بزنید و ok را بزنید .
با اطمینان می توانید این پرونده ها را حذف کنید:
- Delivery optimization files
- Downloaded program files
- Recycle bin
- Temporary internet files
- Temporary files
- Thumbnails
توجه داشته باشید که همچنین می توانید پرونده ها را در پوشه Downloads خود حذف کنید.
اگر حاوی پرونده هایی است که شما نمی خواهید ، این گروه را تیک بزنید .
همچنین می توانید بر روی دکمه Clean up system files کلیک کنید تا حتی بیشتر پرونده ها سیستمی حذف شوند .
پرونده های سیستمی شامل موارد زیر میباشند .
- Delivery optimization files
- Device driver packages
- Language resource files
- Windows upgrade log files
هنگام شک و تردید ، قبل از حذف توضیحات هر گروهی که قرار حذف شود را بخوانید.
اگر لیستی را مشاهده می کنید که دارای پرونده های نصب ویندوز ESD است ، آن را حذف نکنید.
این فایلها برای تنظیم مجدد رایانه شخصی شما استفاده می شود .
مطلب مفید : اموزش مراقبت از باتری لپ تاپ و نحوه افزایش طول عمر باتری
حذف نرم افزار های دسکتاپ

می توانید با ریشه کن کردن برنامه های ناخواسته و برنامه های غیر کاربردی ، فضای بیشتری را در رایانه شخصی خود ایجاد کنید
با این کار هم شما و هم ویندوز 10 فضای کافی برای افزایش عملکرد داشته باشید.
برای حذف نرم افزار ها در ویندوز 10 مراحل زیر راطی کنید تا کاهش سرعت کامپیوتر شما برطرف شود .
- بر روی دکمه استارت در سمت چپ و پایین صفحه کلیک راست کنید و گزینه apps and features را بزنید .
- بر روی برنامه مورد نظر کلیک کنید .
- سپس دکمه Uninstall را بزنید .
اموزش Defragment کردن هارد دیسک

توجه : هارد دیسک های SSD نیازی به دیفرگ کردن ندارند. در حقیقت ، این فرایند می تواند طول عمر آن را کوتاه کند زیرا سلول ها در هنگام نگارش و پاک شدن سلول ها تخریب می شوند.
Defragment کردن هارد دیسک یعنی حذف فایلهی حذف شده قدیمی که هنوز بر روی سلولهای هارد هستند و رایت کردن مطالب جدبد بر روی انها .
هنگامی که رایانه شخصی شما یک کامپیوتر نازه بود ، هارد دیسک ، داده ها را به ترتیب سفارش داده می نوشت.
هنگامی که بیت داده حذف می شوند ، از شکاف های باقیمانده توسط داده های جدید استفاده می شود که جزئی از دنباله اصلی نیستند.
از آنجا که داده ها از توالی خارج نیستند ، درایو باید داده های درخواستی را در چندین مکان جستجو کند.
این فرآیند بیشتر از زمانی که همه داده ها به صورت منطقی ساماندهی شده اند طول می کشد ، بنابراین عملکرد کلی رایانه شخصی شما را کاهش می دهد.
خبر خوب اینجاست که ویندوز 10 به طور خودکار تفاوت بین درایو مکانیکی و SSD را تشخیص می دهد.
این کار همچنین باعث می شود درایو (های) خود را مرتب و بهینه کنید.
اما اگر گمان می کنید یک هارد دیسک ممکن است زمان خواندن و نوشتن طولانی داشته باشد ، بررسی وضعیت بهینه سازی فعلی ایده خوبی است.
برای دیفرگ کردن هارد دیسک موارد زیر را انجام دهید:
- در نوار جستجو پایین صفحه عبارت Defragment را تایپ کنید و در لیست جستجو Defragment and Optimize Drives را انتخاب کنید .
- صفحه Optimize Drives window appears باز میشود .
- درایو را انتخاب کنید و دکمه Optimize زا بزنید .
برای درایو مکانیکی hdd ، یک دکمه Analyze اضافی را مشاهده خواهید کرد.
این به سرعت سطح قطعه درایو را بررسی می کند و درصدی را ارائه می دهد. این دکمه برای SSD غیرفعال است.
به طور پیش فرض ، ویندوز 10 هر درایو را هر هفته بهینه می کند.
برای تغییر برنامه ، روی دکمه Change settings کلیک کنید.
شما می توانید برنامه ریزی را تغییر داده یا غیرفعال کنید ، وظایف را افزایش داده ، اولویت را تغییر داده و درایو مورد نظر خود را به صورت خودکار بهینه کنید. که این کار باعث بالا بردن سرعت کامپیوتر شما خواهد شد .
غیر فعال کردن ابزارک ها و برنامه ها در taskbar

بسیاری از برنامه ها و ابزارک های دسک تاپ با شروع ویندوز 10 باز می شوند.
آنها قبل از حتی فرصتی برای خواندن اولین ایمیل صبح خود ، از منابع سیستم استفاده می کنند.
در رایانه های شخصی با حافظه کم ، این مسئله می تواند مشکل ساز باشد و فضای کمتری را برای خدماتی که شما و ویندوز 10 به آنها احتیاج دارید کم باشد.
شما می توانید این برنامه ها و ابزارک های دسک تاپ را از طریق startup غیرفعال کنید بدون اینکه آنها را به طور کلی حذف کنید.
مراحل غیرفعال کردن برنامه های نوار وظیفه در ویندوز 10
- بر روی ایکون ویندوز ( start ) کلیک راست کنید و task manager را انتخاب کنید
- در نوار بالایی بر روی بخش Startup کلیک کنید .
- برنامه ها و ابزارک هایی که نمیخواهید به طور اتوماتیک هنگام روشن شدن pc لود شوند و باز شوند انتخاب و در گوشه راست و پایین همان صفحه گزینه Disable را بزنید .
کدام برنامه ها و ابزارک ها باید فعال باشند ؟
هر چیزی که به طور مستقیم به رایانه شما متصل باشد ، مانند مؤلفه های اینتل و Realtek ، خدمات مایکروسافت و غیره.
برنامه ها و ابزارک های desktop زیر را با خیال راحت میتوانید غیرفعال کنید :
- Adobe software
- Apple iTunes components
- Discord
- Google software
- HTC software
- Java Update Scheduler
- Opera Browser Assistant
- Pandora
- Razer software
- و …
تمیز کردن سوراخ های کامپیوتر

تقریباً در هر کامپیوتر برای خنک نگه داشتن اجزای داخل جریان هوا نیاز است.
یک مجموعه از دریچه ها به هواداران اجازه می دهد تا هوای خنک وارد شود
در حالی که مجموعه دوم دریچه ها هوای گرم را بیرون می کند.
در بعضی موارد ، لپتاپ ها را بدون منافذ مشاهده خواهید کرد ، زیرا خود شاسی گرما را از روی اجزاء منتقل می کند.
با این حال ، بیشتر کامپیوتر ها و لپ تاپ ها به جریان هوا ثابت متکی هستند.
برای رایانه های شخصی که نیاز به گردش هوا برای خنک شدن دارند ، شما باید کاملاً هوای ورودی را تمیز نگه دارید.
از آنجا که فن (های) داخلی هوا را در هوا می ریزد ، این دریچه ها گرد و غبار و سایر مواد دفع کننده جمع می شوند.
با گذشت زمان ، این مجموعه باعث کاهش مصرف هوا می شود و باعث گرم شدن اجزای داخلی مانند پردازنده و حافظه می شود.
هرچه کامپیوتر داغ تر باشد ، باعث کاهش سرعت کامپیوتر خواهد شد .
در لپ تاپ ها ، دریچه های ورودی معمولاً در پایین مشاهده می شوند.
دریچه های خروج بسته به مدل معمولاً در پشت یا در امتداد طرفین سوار می شوند.
فن های ورودی معمولاً کثیف ترین هستند.
شیوه تمیز کردن کامپیوتر
بهترین راه برای تمیز کردن این دریچه ها استفاده از هوای فشرده است.
در بعضی موارد ، ممکن است لازم باشد کامپیوتر خود را باز کنید و به سادگی همه چیز را بیرون بریزید یا فیلترهای گرد و غبار را با دست تمیز کنید.
برای لپ تاپ ها ، ممکن است پنلی در قسمت پایین وجود داشته باشد که می توانید آن را حذف کنید تا از هوای فشرده شده روی پنکه و اجزای اطراف آن استفاده کنید.
از سشوار با هوای خنک یا همان هوای سرد مهمولی برای تمیز کردن فن ها استفاده کنید .
با این حال ، همه قطعات را از هم جدا نکنید مگر اینکه با روند کار آشنایی داشته باشید.
فقط کافی است دریچه های ورودی را تمیز کنید یا از کسی که تجربه بیشتری دارد کمک بخواید .
در بیشتر اوقات با تمیزکاری و گردوغبار گیری کامپیوتر میتوانید شاهد افزایش سرعت کامپیوتر باشید .
استفاده از برنامه های جانبی
برنامه های جانبی در رابطه با حذف نرم افزار ها و ابزارک های غیر ضروری و همچنین حذف و مدیرت تاریخچه و حذف کش کامپیوتر و … به شما کمک کنند . که این به نوبه خود باعث افزایش سرعت کامپیوتر خواهد شد .
بعضی از نرم افزار های جانبی پیشنهادی
نرم افزار های انتی ویروس
ویروس ها معمولاً وقتی سیستم شما عملکر معمولی خود را از دست می دهد مقصر هستند.
خوشبختانه ، برای به دست آوردن نرم افزار ضد ویروس با کیفیت ، نیازی به پول ندارید.
در حالی که ویندوز 10 محافظت داخلی آنتی ویروس می کند ، BitDefender اسکن های عمیق تری را برای شناسایی و از بین بردن نرم افزارهای مخرب انجام می دهد.
پاک کننده های رجیستری
با نصب و حذف نرم افزار با گذشت زمان ، رجیستری ویندوز 10 با ورودی های منسوخ و خراب که می تواند باعث بروز خطاهای سیستم و خرابی شود
اینجاست که یک نرم افزار پاک کننده رجیستری مفید است.
Auslogics Registry Cleaner یک لیست پیش فرض از درایوها و موارد موجود در رایانه شما را انتخاب می کند و سریعاً مشکلات را اسکن و تعمیر می کند
در صورت حذف چیزی که بعداً به آن نیاز دارید ، ویژگی Rescue Center می تواند پرونده ها را از یک نسخه پشتیبان بازیابی کند.
مدیریت جلوه های بصری ویندوز 10

ویندوز 10 از نظر ظاهری فانتزی است
اما همه جلوه های بصری ممکن است سنگینی را بر روی رایانه های شخصی قدیمی وارد کند.
این شامل انیمیشن ها ، لبه های صاف روی فونت ها ، سایه ها ، شفافیت و غیره است.
اگر با کشیدن یک پنجره ، افت عملکرد را مشاهده کردید ، ممکن است تراشه گرافیکی رایانه شخصی شما تحت فشار باشد.
می توانید با کاهش وضوح ، نصب مجدد یا به روزرسانی درایورها را انجام دهید
یا از مراحل زیر برای تغییر جلوه های بصری این پلتفرم استفاده کنید.
- در قسمت سرچ ویندوز در پایین صفحه عبارت control panel را تایپ و جستجو کنید
- در لیست امده control panel را انتخاب کنید
- در پنجره ظاهر شده سمت راست و بالا View by را از Large icons به Small icon تغییر دهید .
- در لیست باز شده بر روی قسمت System کلیک کنید .
- سپس در سمت چپ بر روی Advanced system settings کلیک کنید .
- در پنجره باز شده بر روی تب Advanced کلیک کتید .
- بر روی Settings در قسمت Performance کلیک کنید .
- صفحه Visual Effects باز میشود
- گزینه را به Adjust for best performance تغییر دهید و ok را بزنید .
اگر شیوه تغییر جلوه های بصری ویندوز 10 را دوست ندارید به پنجره Performance بازگردید
Custom را انتخاب کنید و تنظیمات را به صورت دستی انجام دهید.
اگر نمی خواهید حروف فشرده شوند ، حتماً Smooth edges of screen fonts را فعال کنید.
راه اندازی عیب یابی اتوماتیک
ویندوز 10 troubleshooters های داخلی را ارائه می دهد که می توانند به مشکلات مربوط به عملکرد کمک کنند.
با دنبال کردن این مراحل می توانید آنها را پیدا کنید:
- بر روی ایکون نوتیفیکیشن در سمت راست و پایین صفحه کلیک کنید .
- سپس گزینه all settings را بزنید .
- وارد قسمت Update & Security شوید .
- در لیست دسته بندی های سمت چپ Troubleshoot را بزنید .
در اینجا شما 17 Troubleshoot دارید که ویندوز 10 اتوماتیک میتواند انها را عیب یابی کند .
اما موارد قابل توجه موارد زیر هستند
- Internet Connections
- Network Adapter
- Power
- Search and Indexing
- Windows Store Apps
- Windows Update

هر کدام از موارد را میخواهید انتخاب کنید و run Troubleshoot را بزنید و تمام .
برای افزایش سرعت کامپیوتر این روش بسیار مفید است
بیشتر مواقع جوابگو بوده است که سبب بالا رفت سرعت کامپیوتر شده است .
تغییر تنظیمات power در ویندوز 10

اگر رایانه شخصی شما روی recommended Balanced power تنظیم شده است ، گاهی اوقات می توانید با جابجایی به High Performance plan ، افزایش سرعت کامپیوتر دیگری کسب کنید.
رایانه شخصی شما با استفاده از این نمایه از انرژی بیشتری استفاده می کند .
- وارد کنترل پنل شوید .
- سپس وارد قسمت Power Options بشوید .
- در پنجره باز شده High Performance power profile را انتخاب کنید .
ریست کردن یا ریکاوری ویندوز 10

با ویندوز 10 ، می توانید بدون حذف فایلهای خود ، آن حس تازه کارخانه را بدست آورید.
این کار با استفاده از ویژگی Reset This PC در تنظیمات ویندوز 10 انجام می شود.
اگر می خواهید مسیر زیر را طی کنید
Settings > Update & Security > Recovery
اگر فکر میکنید وقتی کامپیوتر شما یکبار افزایش سرعت داشته و معتقد هستید که بروزرسانی ها و یا نرم افزار ممکن است باعث بروز مشکلاتی شود ، می توانید از یک نقطه بازگردانی استفاده کنید تا کامپیوتر خود را به موقعیت قبلی برگردانید.
هر آنچه که از آن زمان نصب کرده اید حذف خواهد شد ، اما پرونده های شما دست نخورده باقی می مانند.
این روش مستلزم این است که ویندوز 10 قبلاً یک نقطه بازیابی ایجاد کرده باشد.
- وارد کنترل پنل شوید .
- سپس وارد قسمت Recovery شوید
- در پنجره باز شده بر روی Open System Restore کلیک کتید .
- پنجره مربوطه باز میشود و باید بر روی next کلیک کنید .
ارتقاء سخت افزار کامپیوتر
در انتهای کار اگر هر کدام از روشهای بالا نتوانست باعث افزایش سرعت کامپیوتر شما شود به احتمال زیاد باید قطعات سخت افزاری کامپیوتر خود را ارتقاء دهید .
ارتقاء سخت افزار کامپیوتر کاری کمی تخصصی میباشد که باید با متخصص یا افرادی که در این ضمینه کار کرده اند مشورت کنید .
وقتی قصد ارتقا سخت افزار کامپیوتر خود را دارید باید توجه کنید که همه قطعات چه قدیمی و چه جدید با هم مچ شوند .
قطعاتی که بیشتر ارتقاء داده میشوند شامل :
رم ( memory )
کارت گرافیک
هسته ( cpu )
هارد دیسک ( خرید هارد ssd )
منبع : digitaltrends