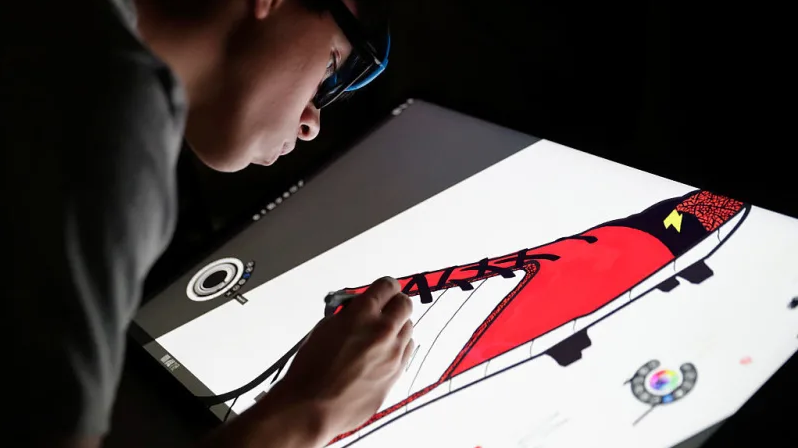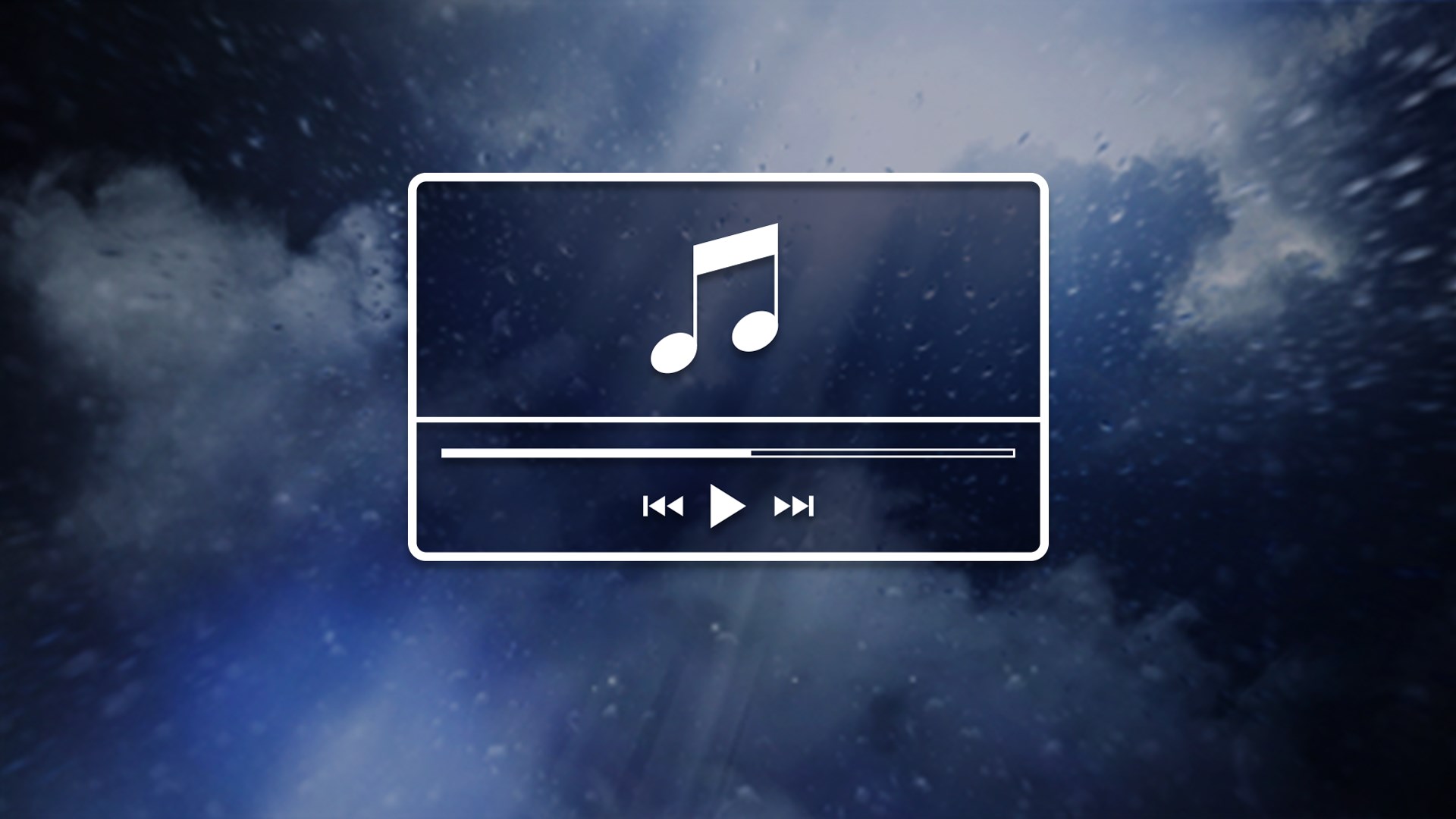آموزش overclock کردن رم کامپیوتر یا لپ تاپ
Overclock کردن رم کامپیوتر باعث افزایش سرعت آن میشود.
RAM معمولاً با سرعتی کمتر از توانایی واقعی آن در حال کار کردن است.
با تنظیم چند دقیقه ای در BIOS و کمی آزمایش ، می توانید حافظه رم خود را سریعتر از قبل اجرا کنید.
آنچه باید قبل از Overclock کردن رم بدانید
اورکلاک کردن RAM کاملاً پیچیده تر از اورکلاک کردن CPU یا GPU است.
در اورکلاک کردن CPU و گرافیک همیشه شما به فکر داغ کردن سیستم خود هستید.
اما در Overclock کردن رم همه چیز بسیار امن تر است زیرا آنها گرمای زیادی تولید نمی کنند.
فواید اورکلاک کردن
این امر فواید زیادی دارد.
هر برنامه قبل از بارگذاری آن در حافظه داخلی CPU ، داده های کاری خود را در RAM ذخیره می کند.
در بازی ها ، افزایش سرعت RAM شما می تواند به طور قابل توجهی موجب افزایش FPS شود.
سرعت رم به طور کلی باعث افزایش فریم میشود.
مخصوصا جایی که داده های جدید باید از RAM به حافظه پنهان یا VRAM بارگذاری شوند.
سرعت رم معمولاً با مگا هرتز اندازه گیری می شود.
سرعت رم DDR4 معمولاً 2133 مگاهرتز تا 2400 مگاهرتز است.
اگرچه سرعت واقعی در واقع نیمی از آن است زیرا از نرخ دو برابر داده ها (DDR) برخوردار است. از این گذشته ، حافظه شما بیش از بیست زمان مختلف دارد که تأخیر را کنترل می کند.
این اطلاعات از نظر چرخه ساعت اندازه گیری می شوند و اغلب با اختصار “CAS Latency (CL)” طبقه بندی می شوند. به عنوان مثال ، یک کیت میانی DDR4 ممکن است در 3200 مگاهرتز CL16 باشد.
بهبود سرعت یا زمان بندی باعث افزایش تاخیر و توان رم می شود.
حافظه با استفاده از سیستمی به نام Serial Presence Detect با بقیه رایانه صحبت می کند.
از این طریق ، آن را به BIOS که مجموعه ای از فرکانس ها و زمان بندی های اصلی را به عهده دارد میدهد.
رم های DDR4 با سیستمی به نام JEDEC کار میکنند.
مطلب مفید : اموزش راه های اجرای برنامه های اندروید بر روی کامپیوتر
XMP چیست ؟
اینتل راهی برای فریب سیستم پیدا کرد.
با ارائه پروفایل دیگری در بالای JEDEC با نام XMP (Extreme Memory Profile) ، آنها می توانند رم را بالاتر از سرعت استاندارد اجرا کنند.
اگر RAM خریداری کرده اید که دارای بیش از 2400 مگاهرتز است ، به احتمال زیاد یک کیت با مشخصات XMP دریافت می کنید که می توانید آن را فعال کنید.
اورکلاک معمولاً بهترین کار نیست و می توانید با این کار به رم های خود آسیب برسانید.
تولید کنندگان رم توانایی را به 100٪ نمی رسانند. در غیر این صورت آنها باید قیمت کیت های گران قیمت را نیز بالاتر ببرند.
به همین دلیل معمولا رم شما با XMP همراه میباشد.
کیت شما همچنین در یک سطح ولتاژ معین کار می کند ، معمولاً 1.350 ولت برای DDR4 است.
اما شما می توانید کمی ولتاژ را بالا ببرید ، بالا بردن ولتاژ دقیقا کاریست که سازندگان برای کیت های سرعت بالاتر انجام می دهند.
مشکل اصلی این است که SPD هر زمان بندی را نشان نمیدهد.
به گفته یك نماینده در كینگستون ، آنها “زمان بندی اولیه” اولیه (CL ، RCD ، RP ، RAS) را تنظیم می كنند.
مادربرد ها معمولا تنظیمات را دقیق انتخاب نمیکنند. به طور مثال تنظیمات “خودکار” مادربرد ASUS مقدار عجیبی برای برخی از زمان بندی ها تعیین می کند. بنابرین نیاز به تنظیم به صورت دستی دارد.
انتخاب صحیح زمانبندی برای overclock
اگرچه Overclock کردن رم کاملاً ایمن است ، اما کمی پیچیده تر از Overclock کردن CPU و GPU است.
اگر CPU سیستم شما AMD Ryzen است ، خبر خوبی برایتان داریم.
ابزاری به نام ” Ryzen DRAM Calculator ” وجود دارد که این روند را آسانتر می کند.
این نرم افزار خطا ها را از بین می برد ، و لازم نیست RAM را روی تنظیمات “AUTO” مادربرد خود بگذارید.
برای سیستم های اینتل ، این ابزار هنوز هم به عنوان راهنمایی برای زمان بندی های اولیه مفید است و تستر حافظه داخلی نیز به همین روش کار خواهد کرد.
حتی اگر AMD نیستید ، باز هم میتوانید این نرم افزار را دانلود و نصب کنید.

برای تنظیم ابتدا نرم افزار را باز کنید ، دکمه بنفش “R – XMP” را در پایین فشار دهید تا XMP کیت شما بارگیری شود.
نسخه و نوع حافظه Ryzen خود را وارد کنید ، و “Calculate SAFE” را فشار دهید تا زمان را محاسبه کنید.
برای مشاهده مقایسه با تنظیمات XMP می توانید از دکمه “Compare Timings” استفاده کنید.

تنظیمات SAFE تقریباً همیشه کار خواهد کرد. در فرکانس های مختلف مشکلی با آنها نداشته ایم.
زمان بندی های سریع ممکن است کار کند ، اما ممکن است در ولتاژ پایدار نباشد.
میتوانید از تنظیمات مناسب را اسکرین شات گرفته تا در قسمت های دیگر استفاده کنید.
نحوه overclock کردن رم در بایوس
اطمینان حاصل کنید که از تنظیمات ذخیره شده در یک دستگاه جداگانه ، عکس بگیرید. زیرا بقیه مراحل بدون دسترسی به دسکتاپ شما در BIOS انجام میشوند.
کامپیوتر خود را خاموش و روشن کرده و به صفحه ی بوت بیایید.
بخش مربوط به حافظه را پیدا کنید و XMP را باز کنید. اطمینان حاصل کنید که فرکانس همان چیزی است که شما می خواهید.
به احتمال بالا بدون تغییر اضافی می توانید همزمان با نگه داشتن همان تایمینگ (بخصوص در سیستم عامل های اینتل) فرکانس را افزایش دهید.
مانند تصویر زیر باید بخش دیگری برای کنترل زمانبندی وجود داشته باشد.

اکنون تصویر از صفحه ی تنظیمات را که قبلا سیو کرده بودید باز کنید و تنظیمات را وارد کنید.
در مادربرد های ایسوس نام برخی از متغییر های تنظیمات با نرم افزار متفاوت است ، برای همین از لیست زیر استفاده کنید :
tCL – Primary CAS LatencytRCDRD – RAS to CAS Read DelaytRCDWR – RAS to CAS Write DelaytRP – RAS Precharge (PRE) TimetRAS – RAS Active (ACT) Time
برای اینتل ، شما می توانید حداقل زمان های اولیه را وارد کنید ، و بقیه موارد را به صورت خودکار بگذارید.
اما اگر در تنظیمات خودکار مشکلی دارید ، سعی کنید آنها را به صورت دستی وارد کنید.
پس از تنظیم زمان بندی ، بخش مربوط به کنترل ولتاژ را پیدا کنید.
شما می خواهید ولتاژ DRAM توصیه شده را وارد کنید (سیستم ولتاژهای ناامن را به رنگ قرمز نشان می دهد. معمولا زیر 1.450 ولت خوب است).
تنظیمات را ذخیره کرده و از BIOS خارج شوید. کامپیوتر شما باید ریستارت شده و ویندوز بالا بیاید.
اگر ویندوز بالا نیامد چه کنیم ؟
در این صورت ، مادربرد شما در تست خود قدرت خود را از دست داده است.
معمولا باید حدود سی ثانیه صبر کنید تا BIOS به حالت ایمن بوت شود و آخرین تنظیمات را بازگرداند.
قبل از رسیدن به ولتاژ حداکثر توصیه شده ، می توانید ولتاژ حافظه را در 25 میلی ولت (0.025 ولت) افزایش دهید.
همچنین می توانید ولتاژ SOC را کمی در سیستم های Ryzen بالا بکشید زیرا نسل 1 و 2 Ryzen به خصوص با اورکلاک رم مشکل دارند.
اینتل SOC مشابه Ryzen ندارد و قطعا این مشکل را نخواهد داشت.
اگر کامپیوتر شما به Safe Mode نمیرود نگران نشوید.
این به این معنی است که BIOS شما به احتمال زیاد این ویژگی را ندارد و باید CMOS را به صورت دستی پاک کنید.
برای این کار ابتدا باتری مادر برد را جدا سازید. سپس یک پیچ گوشتی بردارید و دو قسمت فلزی جای باتری را به هم زده و اتصال الکتریکی ایجاد کنید.
با این کار BIOS به تنظیم مجدد کارخانه و به حالت عادی باز می گردد.
مطمعن شوید که رم شما در حالتی پایدار است
پس از بازگشت به ویندوز باید مطمعن شوید که اورکلاک شما پایدار است.
نرم افزار دارای زبانه ای به نام “MEMbench” است که می تواند برای این کار استفاده شود.
حالت را روی “custom” و دامنه کار را روی 400٪ تنظیم کنید. بر روی “Max RAM” در پایین کلیک کنید تا تمام RAM باقی مانده خود را اختصاص دهید. با این کار رم شما برای چهار بار آزمایش خطا می کند.
وقتی آماده شدید روی “Run” کلیک کنید.
اگر دیدید خطایی وجود ندارد ، می توانید تنظیمات بالاتری را انجام دهید و یا بر روی حالت “FAST” امتحان کنید.
Overclock کردن رم به پایان رسید ، و شما آموختید که Overclock کردن فقط با آزمون و خطا به دست میاید.